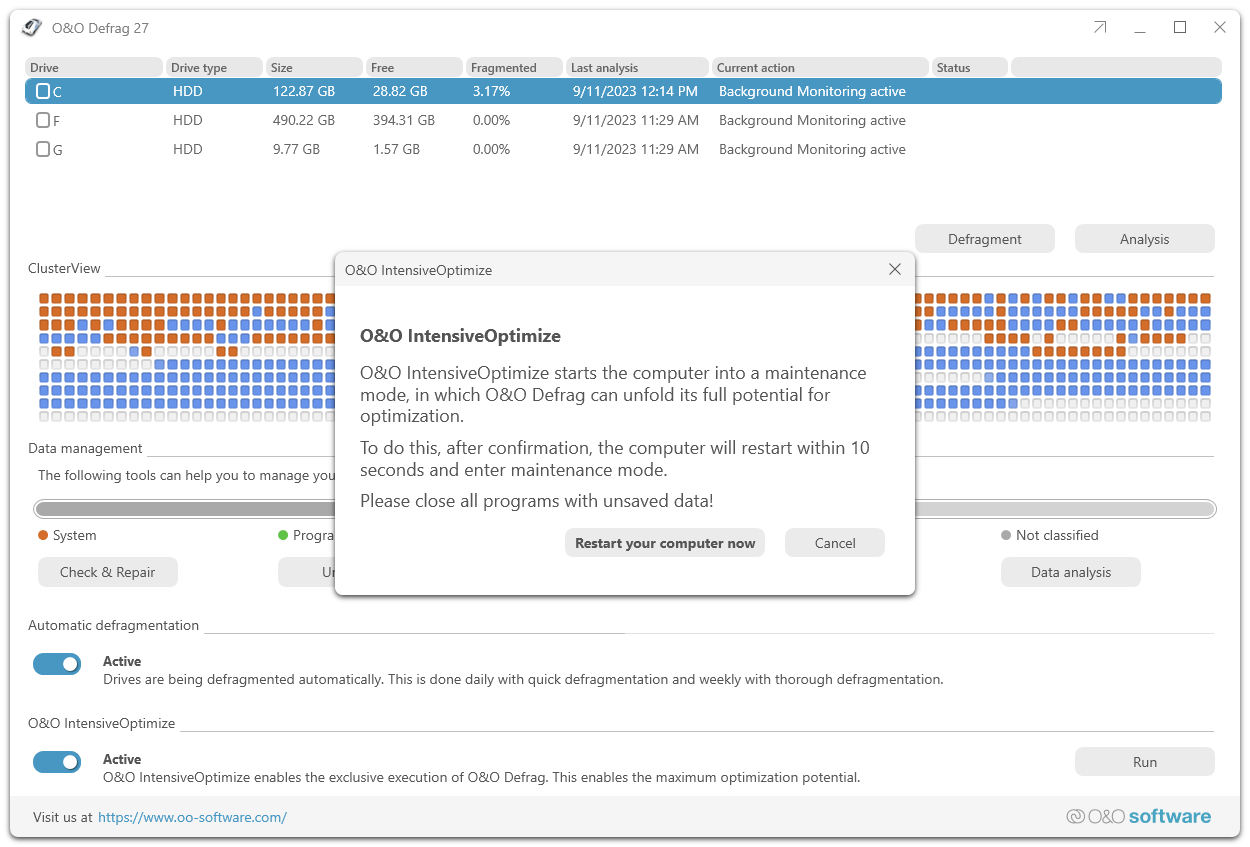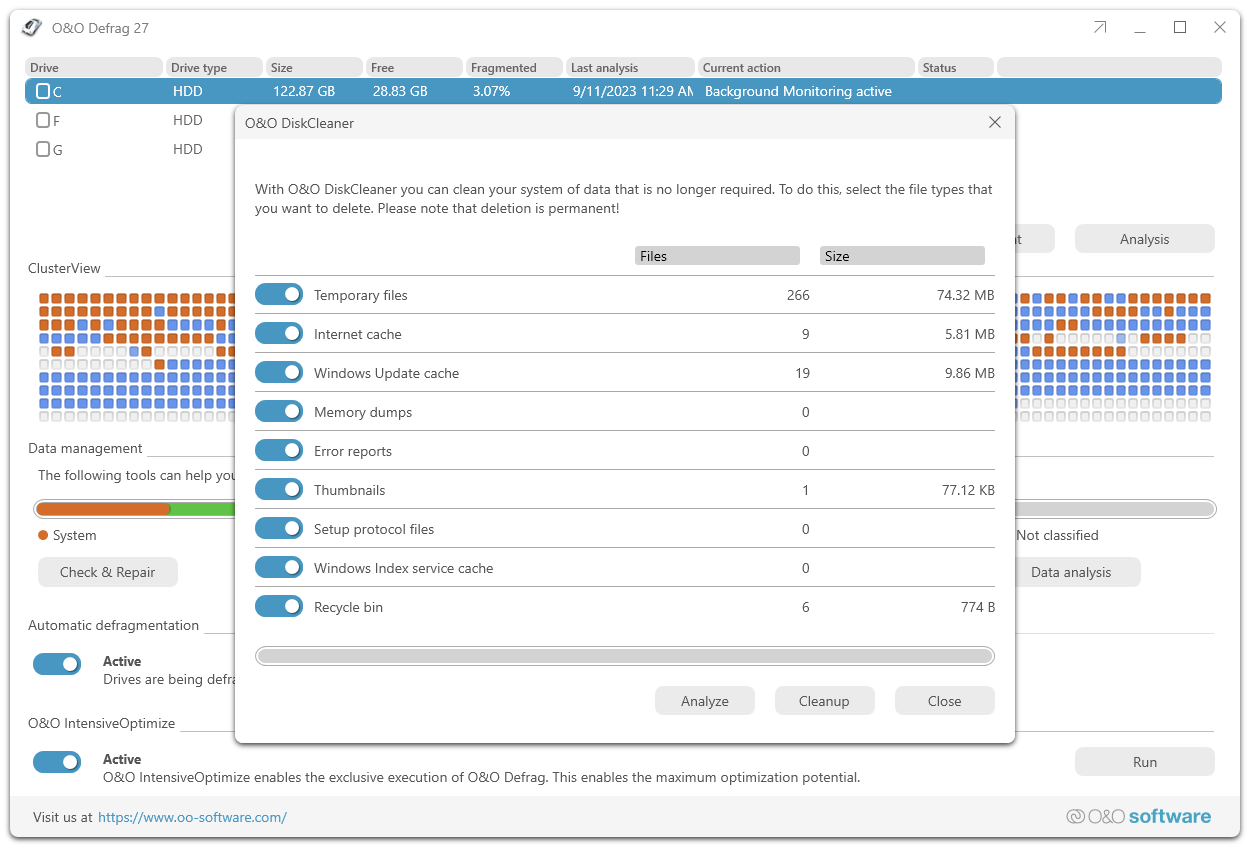윈도우에서 중복 파일을 찾아 없애는 법
윈도우에서 파일을 자주 만들고 다운로드한다면, 중복된 파일을 생길 수밖에 없다. 특히 문서나 폴더를 여러 폴더에 복사한 경우, 서로 다른 위치에 동일한 파일 여러 개가 있게 된다. 파일명은 달라도 내용 자체는 똑같을 수 있다. 중복 항목을 없애는 것은 PC 용량을 늘리는 데 도움이 된다. 이런 작업은 특정 소프트웨어를 할 수도 있지만, 수동으로 직접 파일을 찾아 삭제하면, 시간은 오래 걸리지만 더 확실하게 중복 파일 삭제 여부를 확인할 수 있다.

단 사진 파일은 조심해야 한다. 어떤 카메라는 서로 다른 사진에 동일한 이름을 붙여 저장하는 경우가 있다. 파일 정리 전용 프로그램으로 유명한 C클리너(CCleaner)를 사용할 수도 있겠지만, C클리어는 파일 이름만 확인하기 때문에 실제 파일 내용이 같은지 다른지는 구분하지 않는다. 그 외 중복파일을 찾아주는 유료 앱이 여러 개 있지만 다음 방식을 따라하면 무료로 중복 파일을 없앨 수 있다. 본격적으로 파일을 삭제하기 전에 중요한 데이터는 미리 백업해놓자. 참고로 윈도우 10이나 윈도우 11 모두 다음 방식을 적용할 수 있다.
1. 오스로직스 중복 파일 검색기 설치
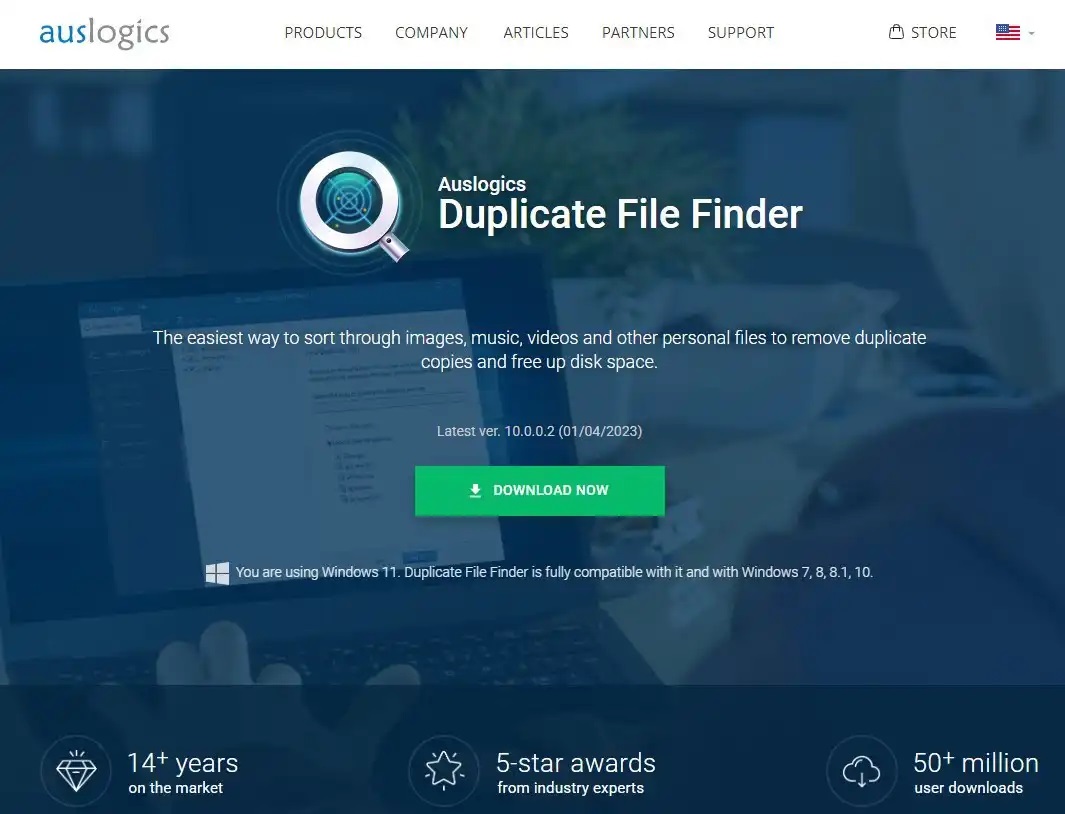
오스로직스(Auslogics) 공식 사이트 내 '중복 파일 검색기(Duplicate File Finder)'를 먼저 찾아보자. 그다음 '지금 다운로드'를 클릭하고 설치하자. 버전은 사용 중인 운영체제에 맞게 자동 선택된다. 설치는 몇 초 만에 완료될 것이다.
2. 중복 파일 찾기
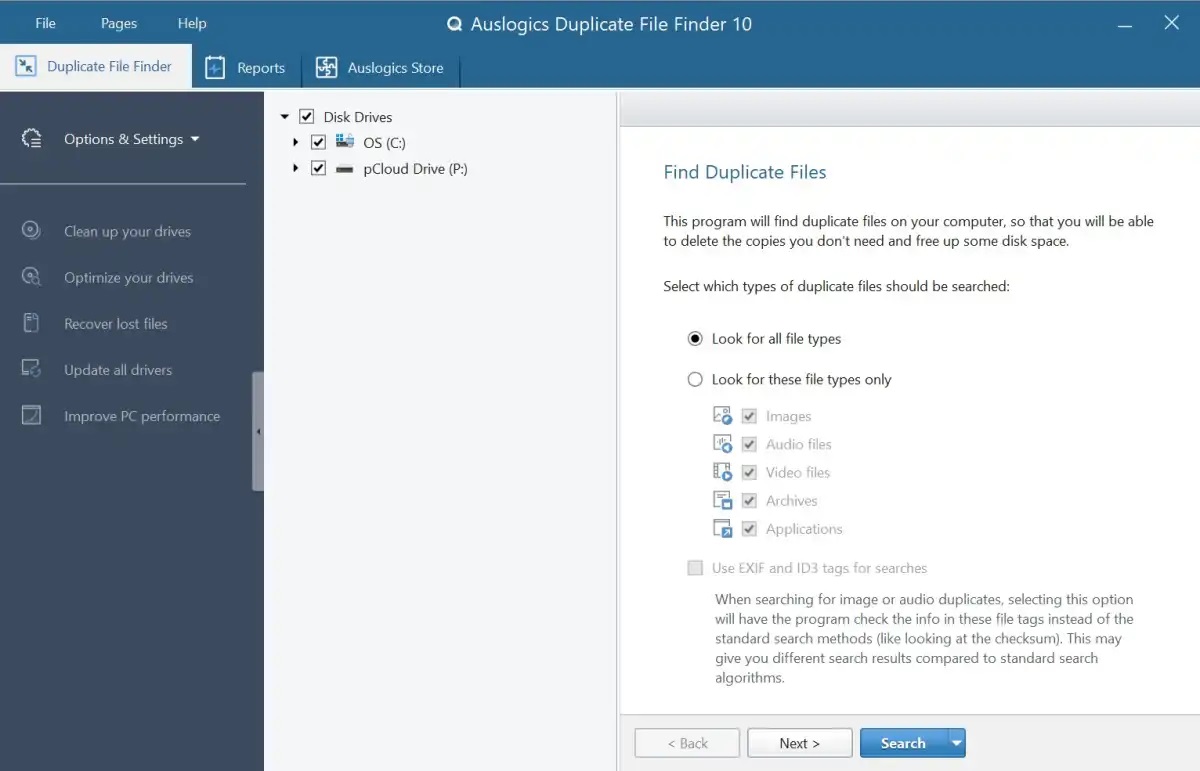
앱을 실행한다. 별도의 설정을 하지 않았다면 위 이미지 같은 화면을 볼 수 있을 것이다. 그다음 중복 항목을 검사하고 싶은 디스크 드라이브를 선택한 다음 '모든 파일 형식 찾기' 또는 특정 디스크 드라이브만 검색하자. ‘검색’을 클릭하여 바로 중복 항목을 찾으면 된다. 이 과정에서 1~2분 정도 시간이 필요하다.
3. 선택한 중복 선택
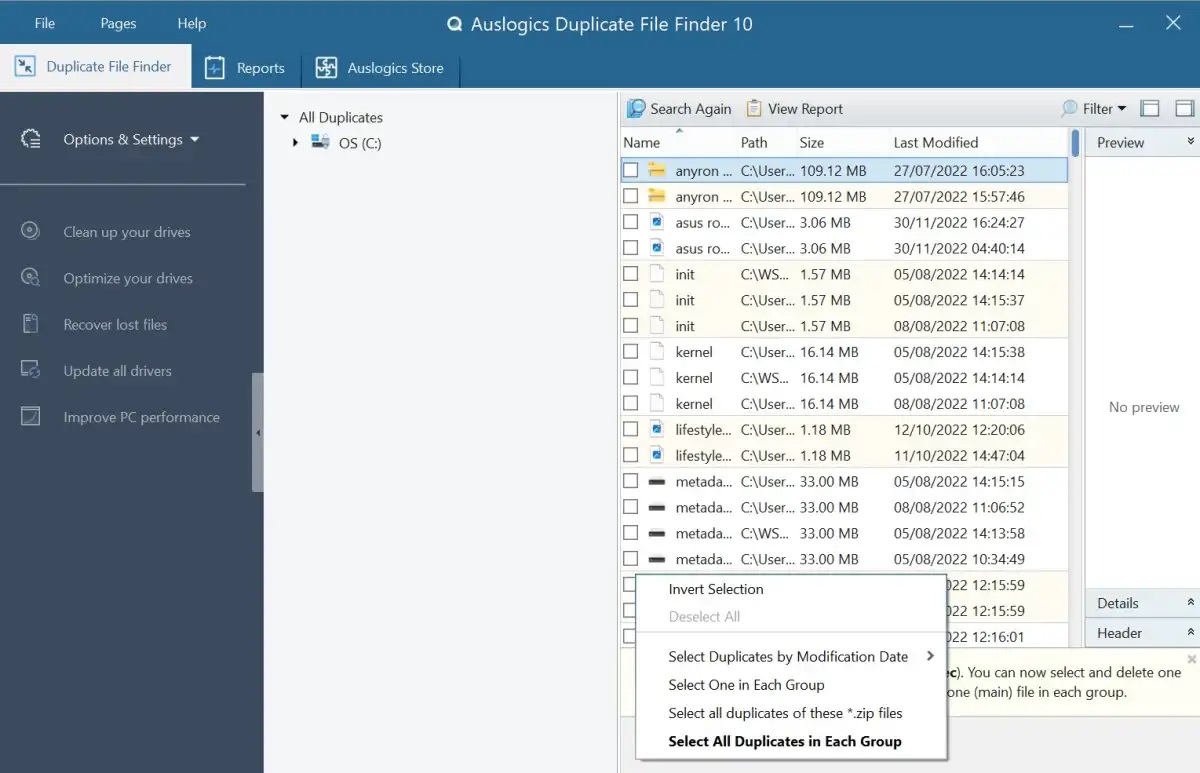
검색 완료 후, 만약 중복 항목이 있을 경우 화면에 관련 목록이 표시될 것이다. ‘선택’을 클릭하면 기본적으로 모든 중복 항목이 선택되지만, 옆에 있는 드롭다운을 이용하면, 다른 옵션을 적용할 수 있따. 최신 또는 오래된 중복 파일 삭제하기, ZIP 파일만 삭제하기 같은 옵션이다.
4. 선택한 파일 삭제
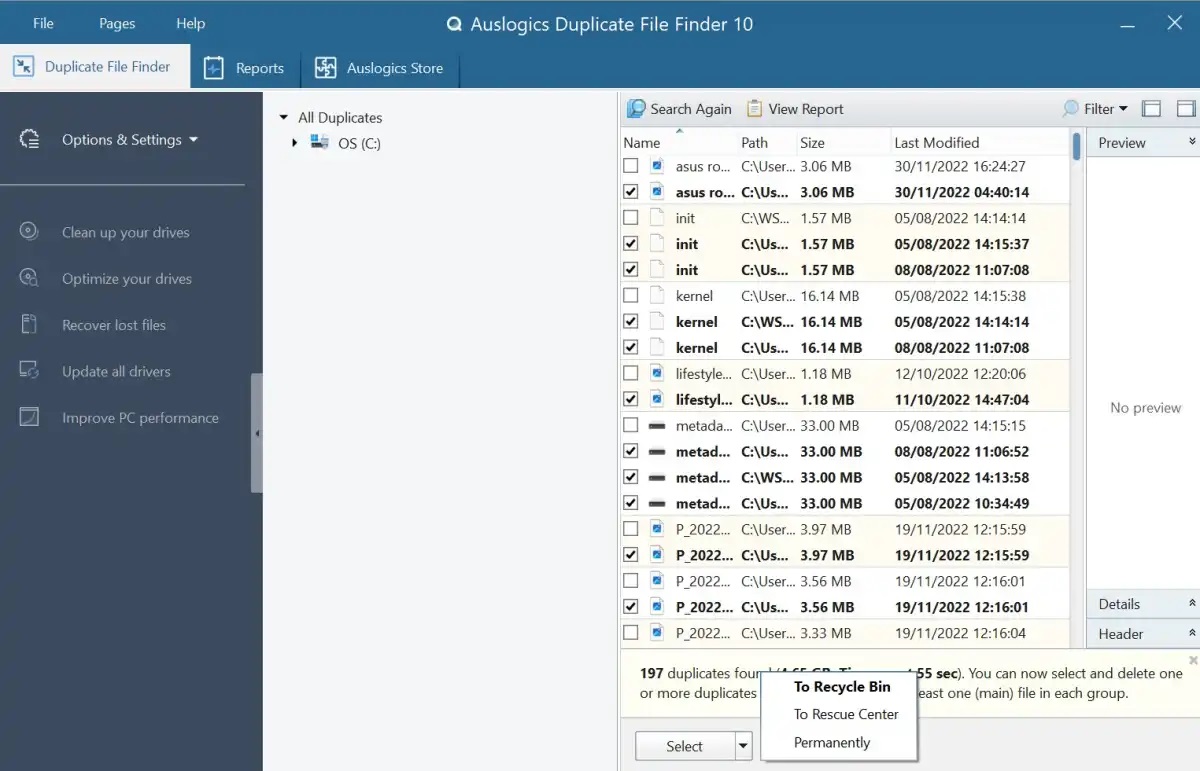
선택한 파일은 이제 바로 삭제하면 된다. 이때 파일은 기본적으로 휴지통으로 이동하며, 휴지통에 이동되면 30일 후 영구 삭제된다. 혹은 복구 센터를 통해 클라우드로 백업하거나 즉시 영구 삭제 옵션을 따로 선택할 수 있다.
5. 삭제 확인
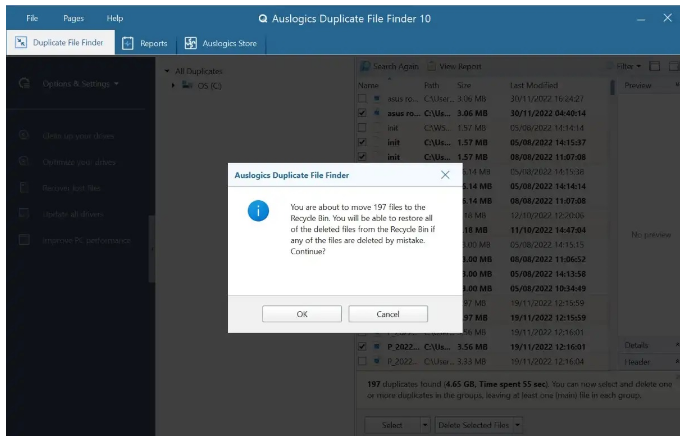
파일 삭제를 누르면 최종적으로 파일이 이동 및 삭제된다는 경고 팝업이 표시된다. 계속하려면 '확인'을 클릭하면 된다. 이제 모든 중복 파일이 삭제됐다. 혹시 오스로직스가 마음에 들지 않는다면 페러럴즈 툴박스(Paralells Toolbox)를 대안으로 써볼 수 있다. 페러럴즈 툴박스는 무료가 아니다.
'IT 컴퓨터' 카테고리의 다른 글
| 윈도우 10 $Get Current 폴더 기능 의미 삭제하기 (0) | 2024.05.06 |
|---|---|
| 컴퓨터 부팅시 하드디스크 SSD 자동 디스크 검사 작업 안하게 하는 방법 (0) | 2024.05.05 |
| 무료 동영상 편집 프로그램 Avidemux 고화질 동영상 합치기 잘라내기 (0) | 2024.04.20 |
| 구글 크롬 윈도우 10 11 엣지 새탭 시작페이지 홈페이지 변경 설정 확장 new tab changer 추가 (0) | 2024.04.11 |
| 토렌트 다운로드 추적 차단 사이트 무료 VPN IP 주소 변경 우회 접속 하기 (0) | 2024.04.08 |