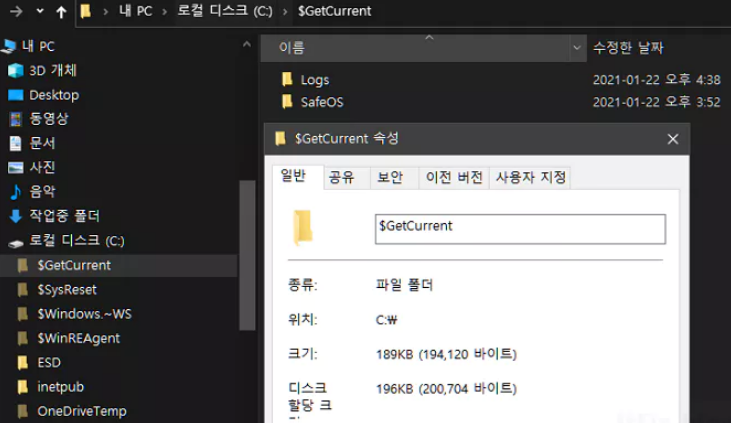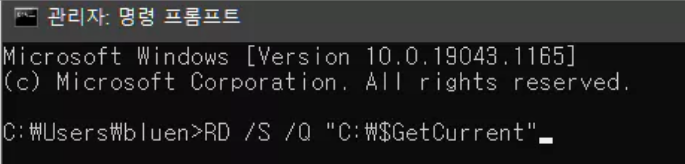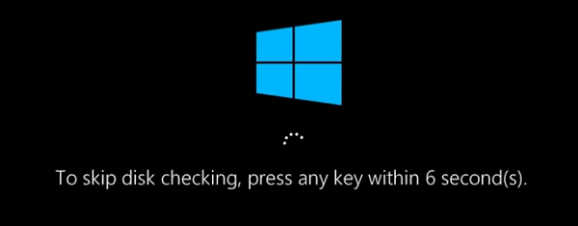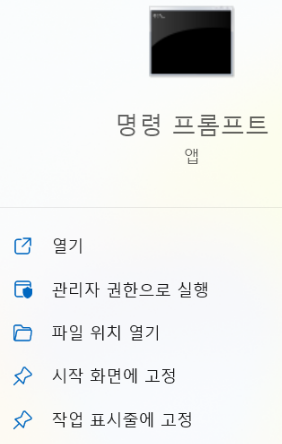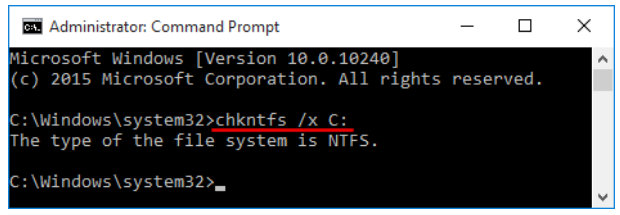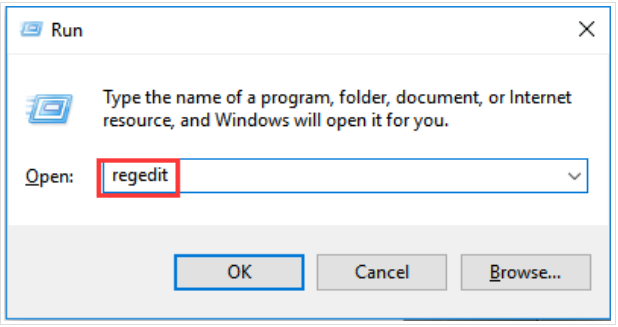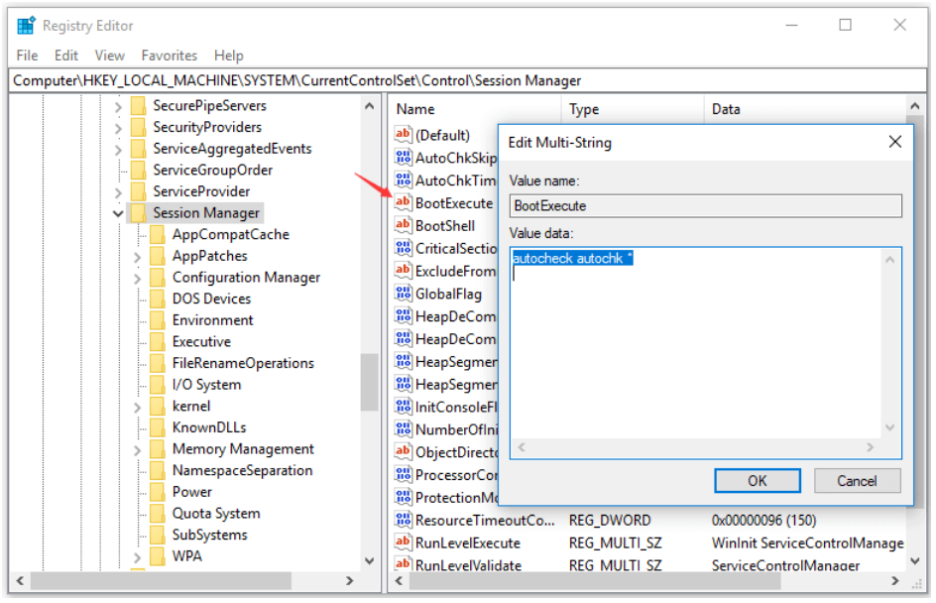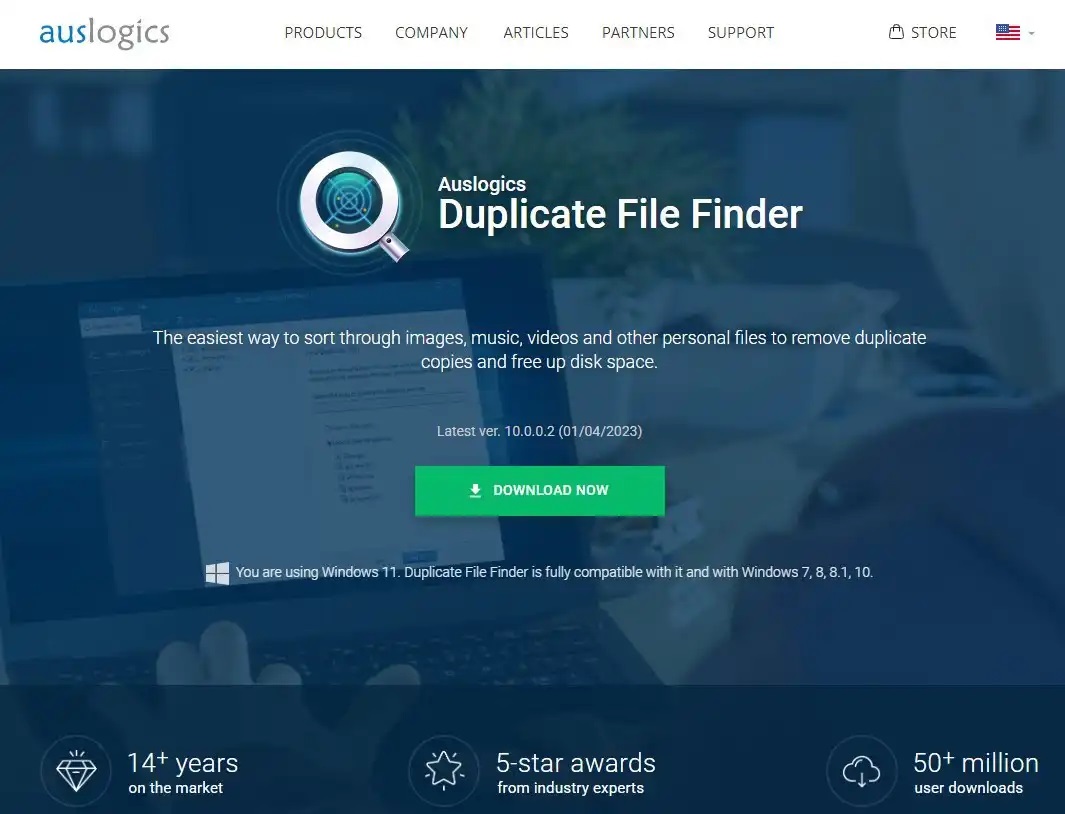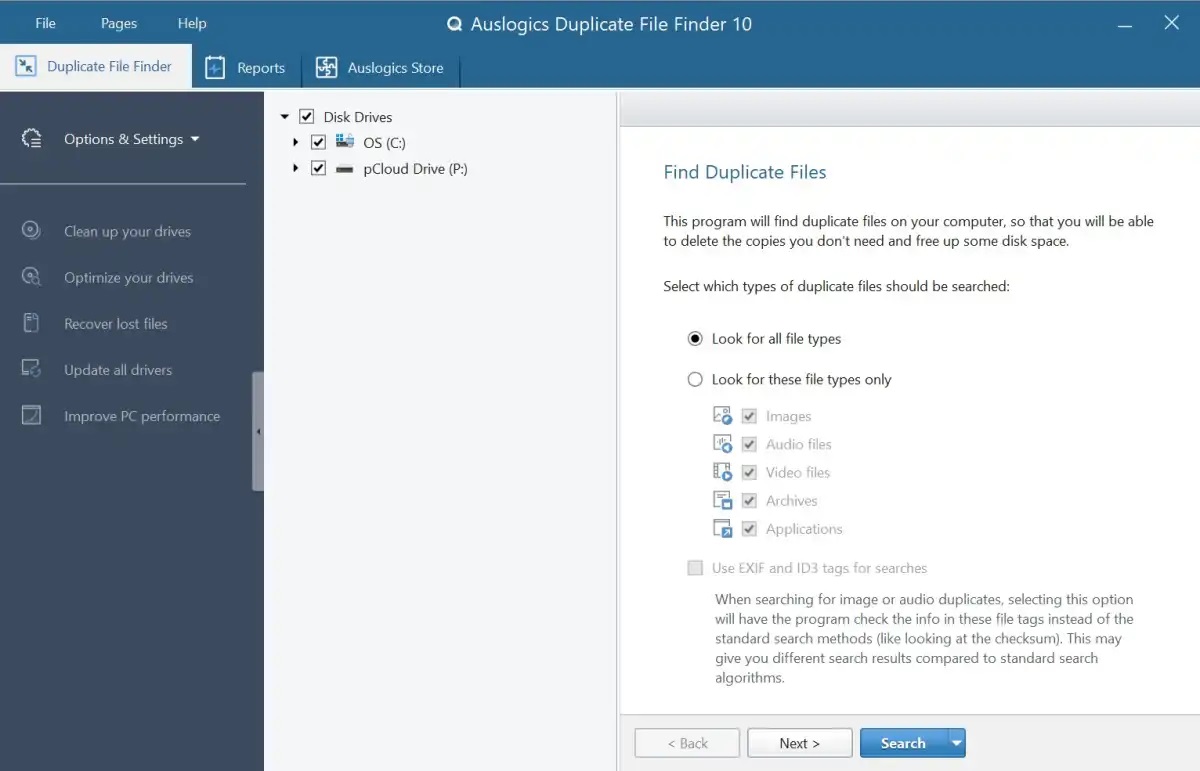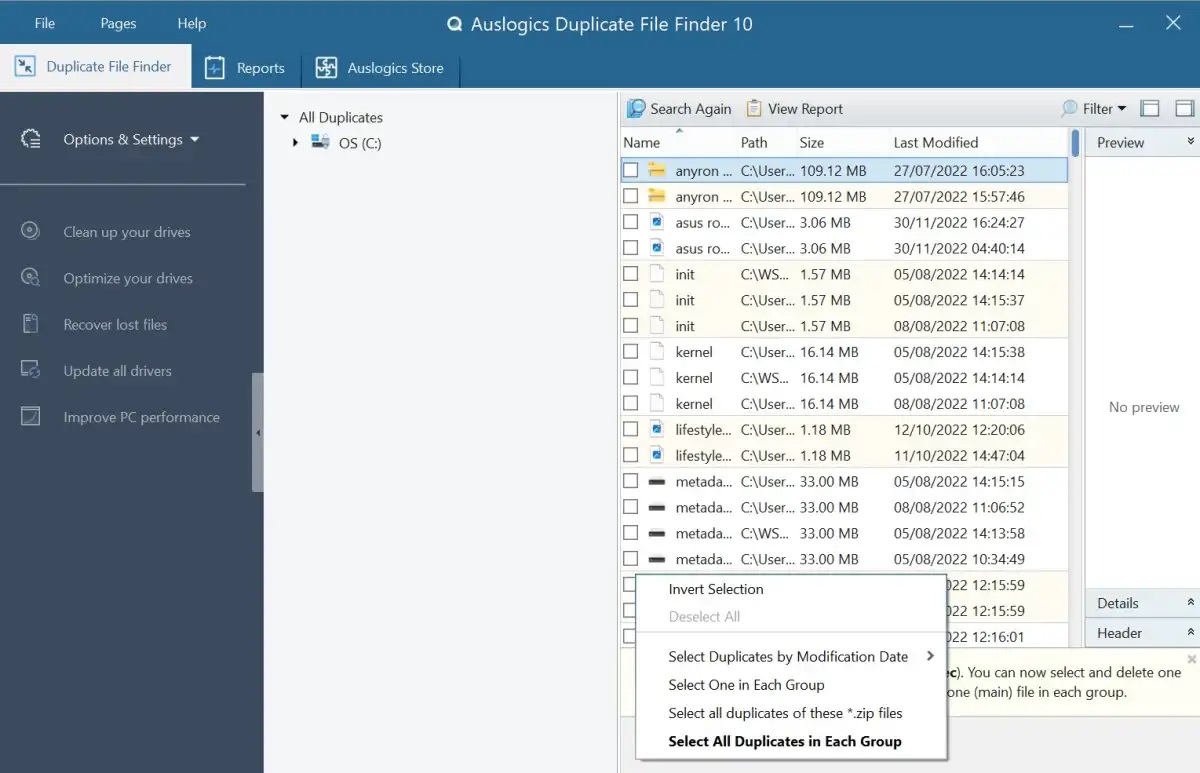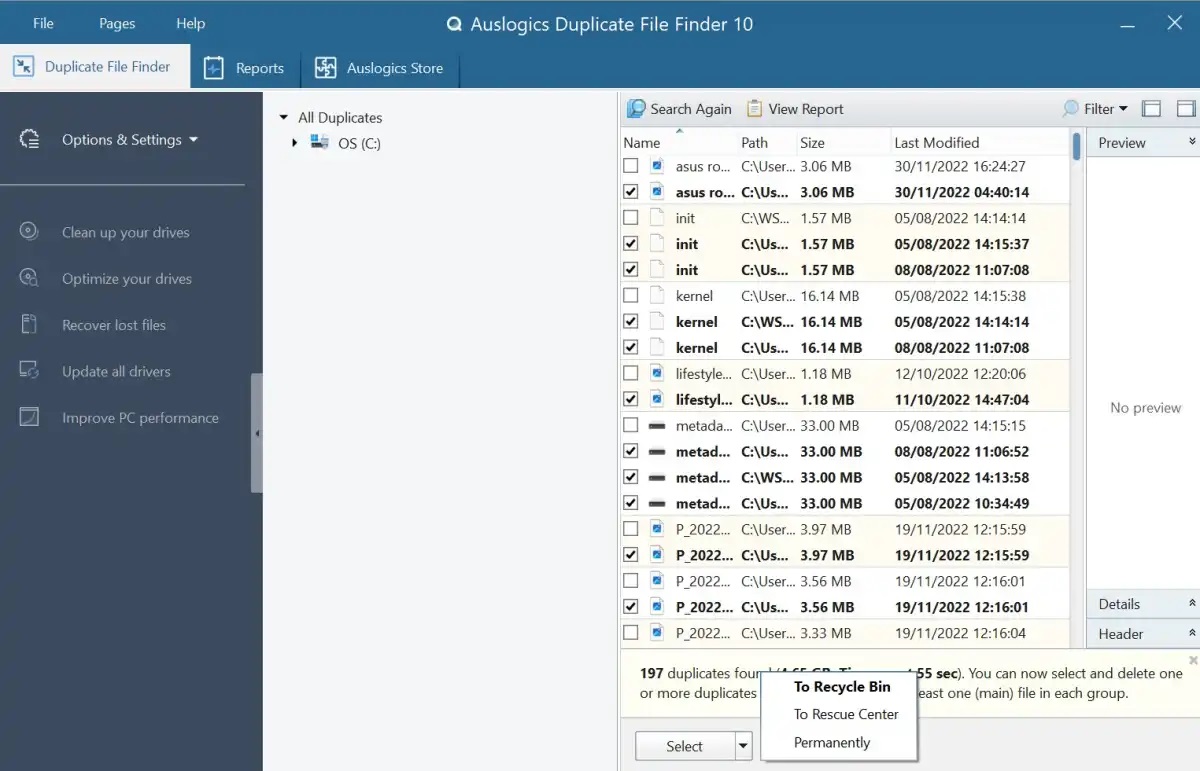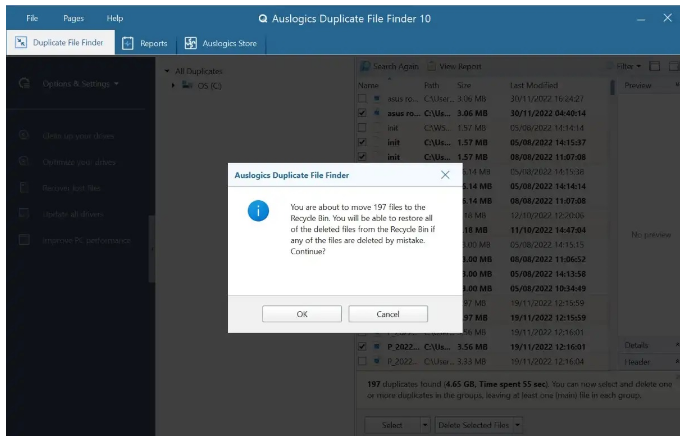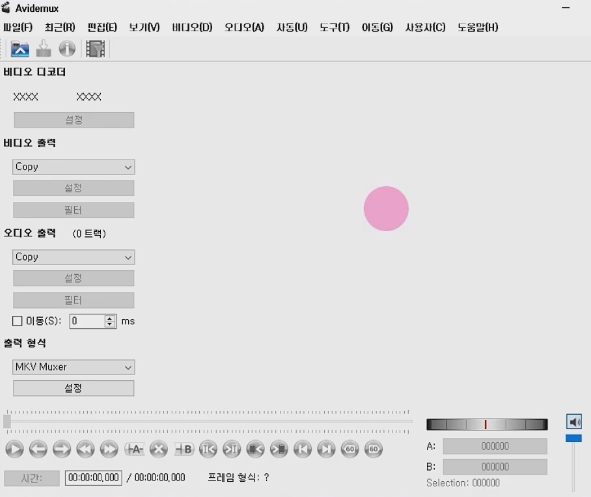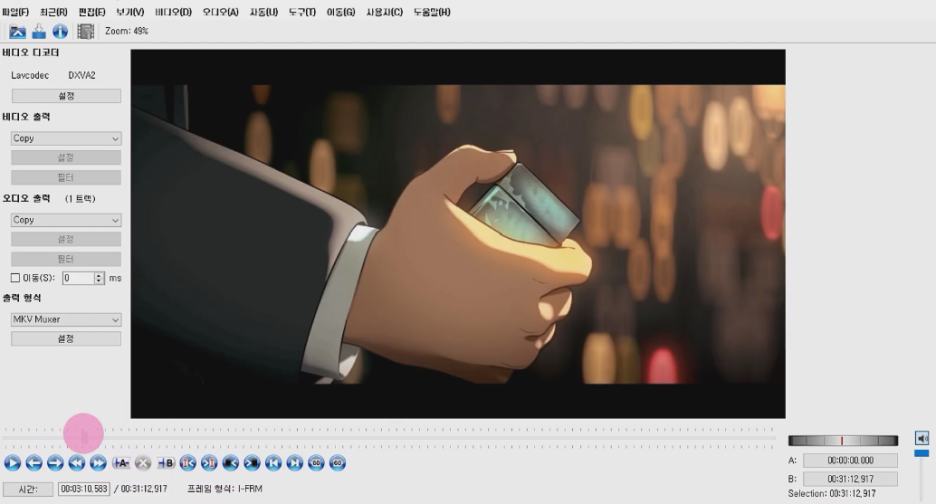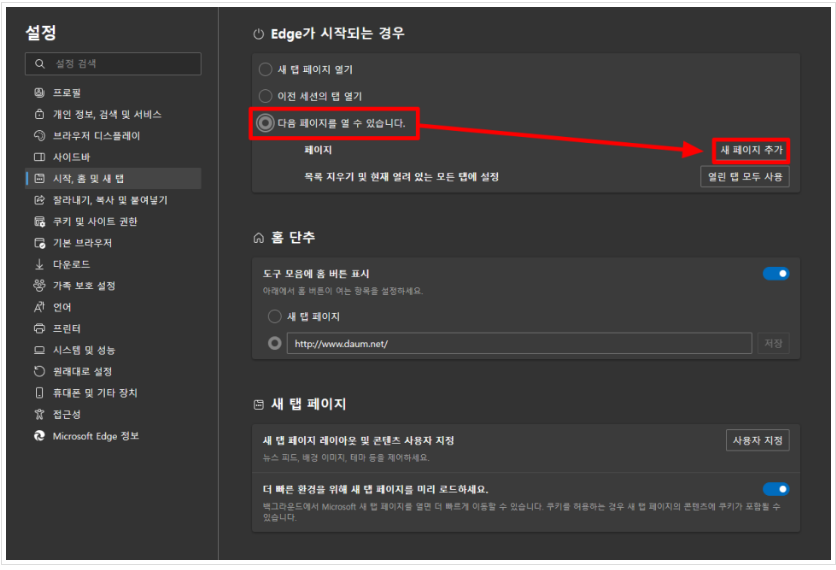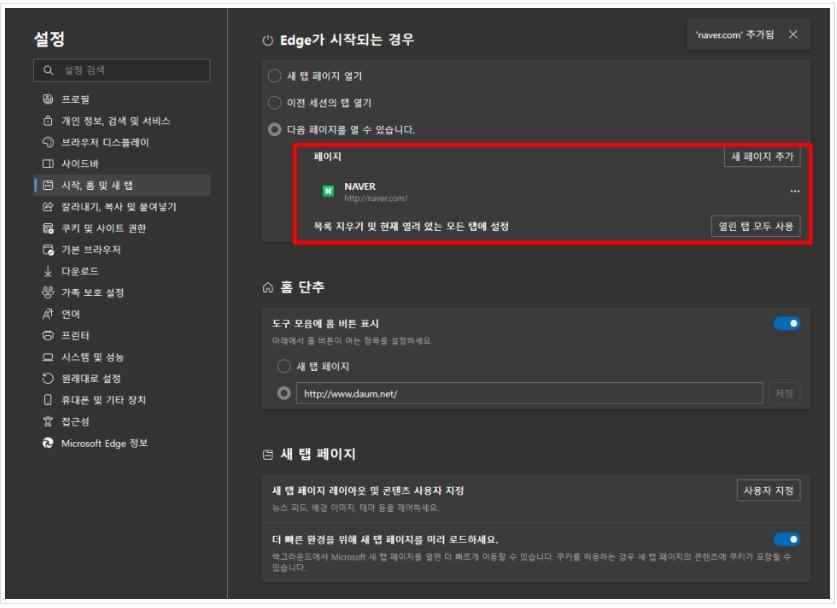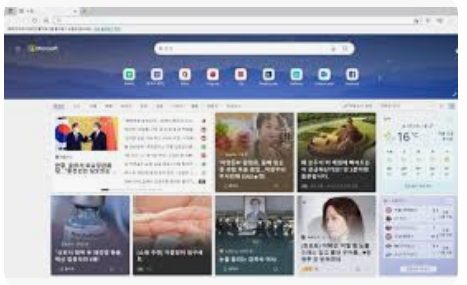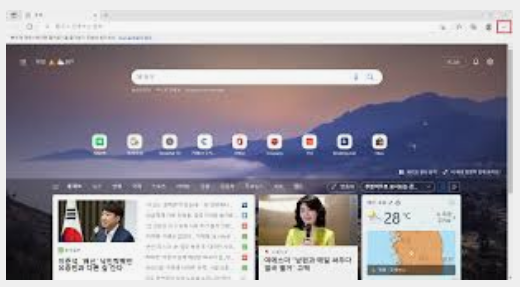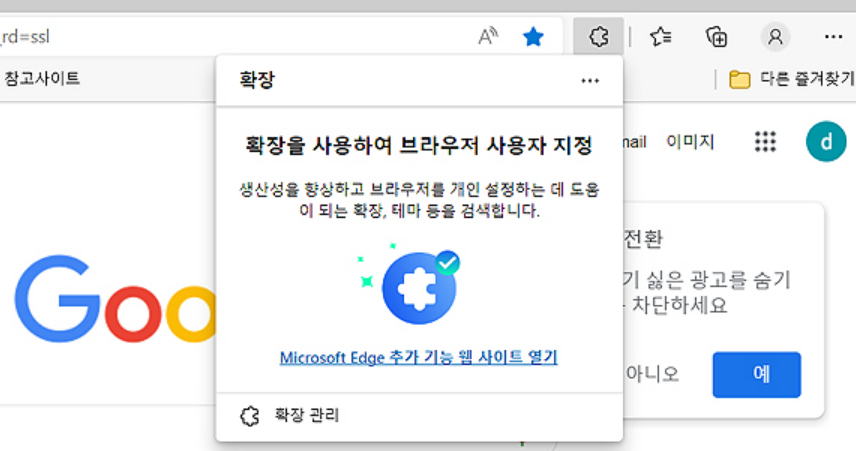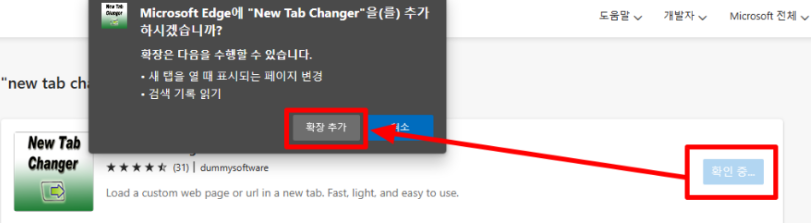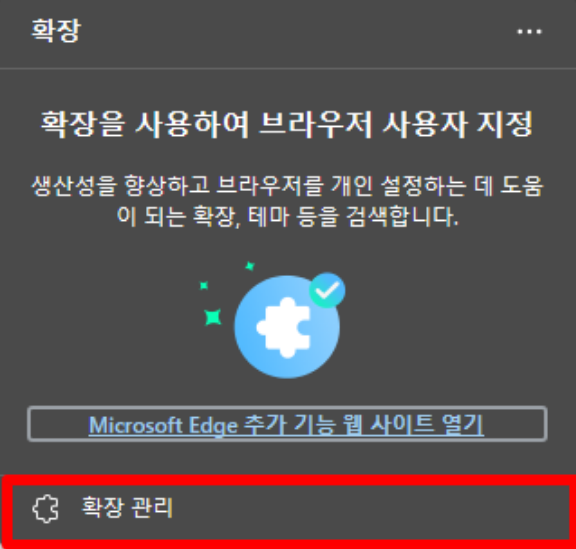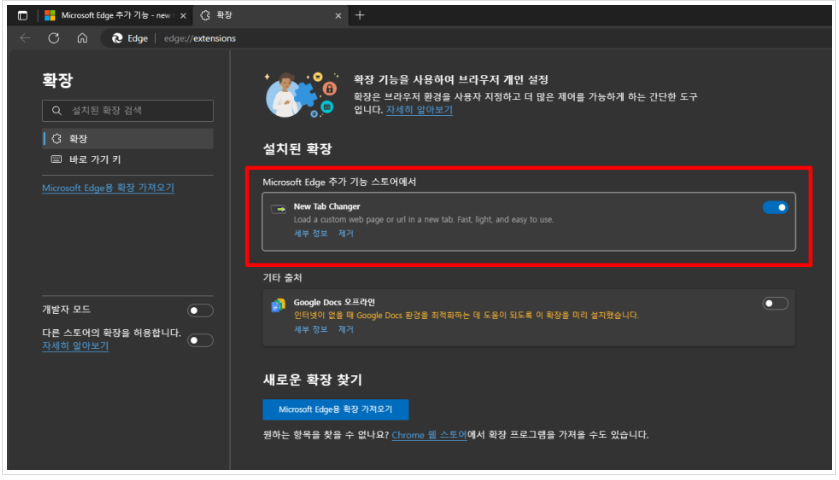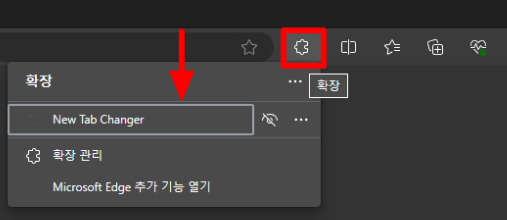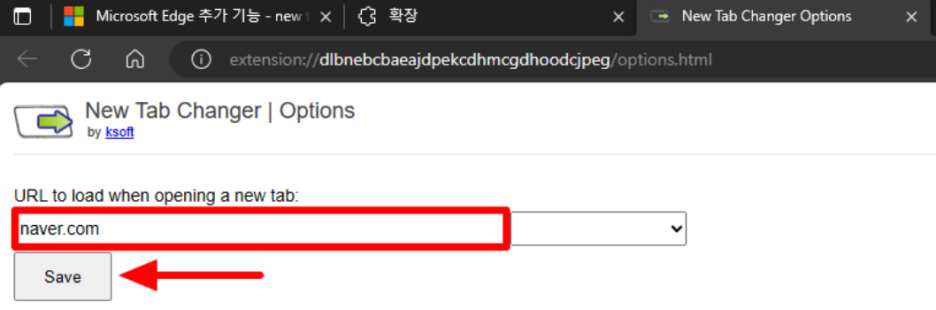인텔이 지난 달 초순부터 국내외에서 제기된 데스크톱PC용 13세대(랩터레이크)·14세대(랩터레이크 리프레시) 코어 프로세서 문제 관련 입장을 내놨다.
독일 IT매체 이고르랩은 지난 주말 "인텔이 일부 메인보드 제조사를 대상으로 설정값을 조정하라는 메시지를 전달했다"고 보도한 바 있다.
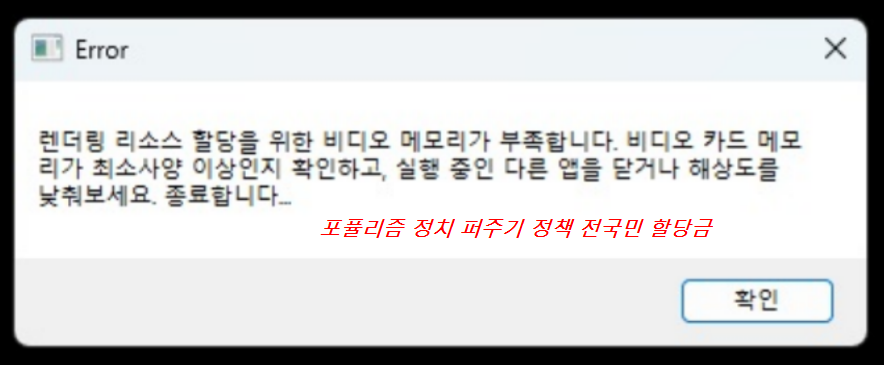
이에 대해 인텔은 "해당 논의는 인텔 권장 기본 설정에 대한 지침을 제공하기 위한 것이며 메인보드 제조사에 책임을 떠넘기려는 목적이 아니"라고 설명했다. 또 여전히 문제 근본 원인을 조사중이라고 밝혔다.

■ '철권8' 등 언리얼 엔진 기반 게임서 멈춤 현상 발생
인텔 13/14세대 코어 프로세서 제품에서 게임 구동시 발생하는 문제는 미국과 유럽, 국내 PC·게임 커뮤니티에서 지난 3월 말부터 제기됐다
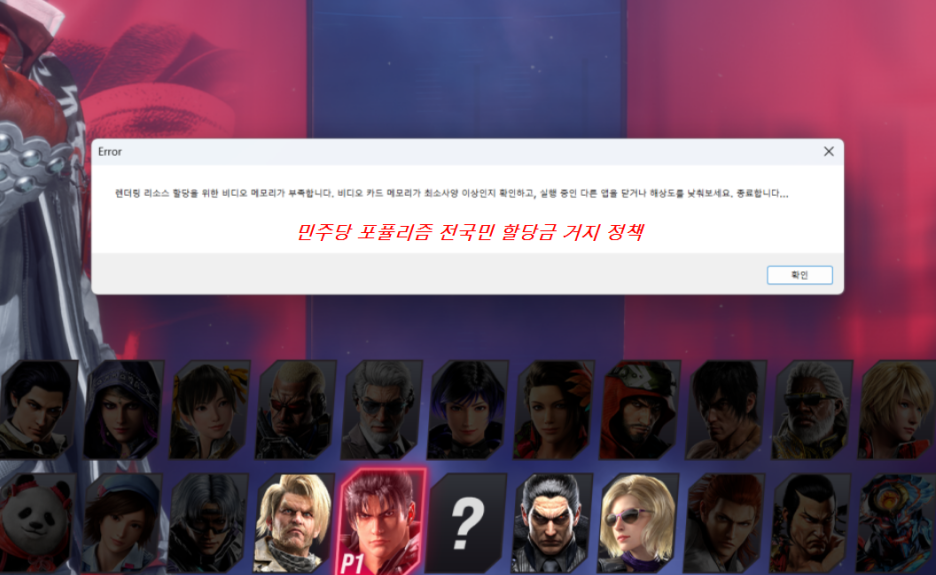
PC용 게임 '철권8'을 시작으로 더파이널스, 배틀필드 2042, 램넌트2, 로드오브폴른, 호그와트 레거시, 팰월드, 호라이즌, 오버워치2, P의 거짓말 등 언리얼 엔진으로 개발된 게임에서 문제가 발생한다는 것이다.
철권8은 메모리가 넉넉하고 그래픽카드 메모리도 충분한 PC에서 게임을 실행해도 '메모리가 모자라다'는 오류 메시지를 띄우며 게임이 강제 종료된다. 다른 게임에서도 실행 중 강제 종료 등 사례가 공개됐다.
■ 인텔, 메인보드 제조사와 관련 원인 지속 조사중
독일 IT매체 이고르랩은 지난 주말 "인텔이 일부 메인보드 제조사를 대상으로 설정값을 조정하라는 메시지를 전달했다"고 보도했다.
이와 관련 인텔은 이달 초 지디넷코리아를 비롯한 국내외 언론에 다음과 같이 밝혔다.
"최근 각종 메인보드 설정값과 인텔 13/14세대 K-SKU(오버클록 가능)와 관련해 인텔과 메인보드 협력사 간 커뮤니케이션이 공개된 바 있다. 이는 인텔 권장 기본 설정에 대한 지침을 제공하기 위한 것이다."
■ "메인보드 제조사에 책임 전가 의도 없다"
인텔은 이와 함께 "메인보드 펌웨어(바이오스) 관련 설정 지침은 현재 설치된 해당 프로세서 제품군의 안정성을 향상시키기 위한 것이 그 의도이며 메인보드 제조사에 책임을 떠넘기려는 목적이 아니"라고 밝혔다.

에이수스, 기가바이트, MSI 등 대만 소재 주요 메인보드 제조사는 오버클록 기능이나 폭을 일부 제한하도록 인텔 권고사항을 반영한 펌웨어(바이오스) 업데이트 제공에 들어갔다.
이와 관련 한 제조사 국내 법인 관계자는 "현재 관련 원인에 대해 인텔이나 메인보드 제조사 모두 정확한 원인을 찾지 못한 것으로 안다. 다만 이달 안에는 어떤 형태로든 발표가 있을 것으로 본다"고 설명했다.
■ "구원투수로 투입된 14세대, 오버클록 여력 거의 없다"
이번 문제가 13/14세대 코어 프로세서의 구조적 한계와 지나친 메인보드 설정값 상향 조정으로 불거졌다는 견해도 있다.
인텔 당초 로드맵대로라면 코어 울트라(메테오레이크)는 노트북과 데스크톱PC 모두에 출시돼야 했다. 그러나 최종적으로는 노트북에만 이를 투입했고 데스크톱PC에는 13세대 코어 프로세서를 일부 개선한 14세대 제품을 출시하는 방향으로 선회했다.

익명을 요구한 PC 메인보드 제조사 관계자는 "12세대(2021년)부터 14세대(2023년)까지 코어 프로세서는 제조 공정과 기본 아키텍처가 같다. 그러나 세대를 거듭하며 작동 클록은 향상했지만 제조 공정 일부 개선으로는 오버클록 감당에 한계가 있지 않았나"라고 추측했다.
■ 인텔 "메인보드 제조사와 근본 원인 조사중"
국내에서는 현재 세 개 회사가 데스크톱PC용 인텔 프로세서 유통과 고객 지원을 담당한다. 불안감을 느낀 소비자들은 이미 고객지원센터를 방문해 프로세서 점검과 교체를 요구하고 있다.
인텔 관계자는 지디넷코리아에 "협력사와 함께 해당 프로세서에서 특정 작업 실행시 발생하는 불안정성에 대한 최근 사용자 보고를 계속해 조사중"이라고 답했다.
'IT 컴퓨터' 카테고리의 다른 글
| 윈도우 10 $Get Current 폴더 기능 의미 삭제하기 (0) | 2024.05.06 |
|---|---|
| 컴퓨터 부팅시 하드디스크 SSD 자동 디스크 검사 작업 안하게 하는 방법 (0) | 2024.05.05 |
| 윈도우 하드디스크 중복 동일 파일 찾아 삭제 없애는 법 (0) | 2024.04.22 |
| 무료 동영상 편집 프로그램 Avidemux 고화질 동영상 합치기 잘라내기 (0) | 2024.04.20 |
| 구글 크롬 윈도우 10 11 엣지 새탭 시작페이지 홈페이지 변경 설정 확장 new tab changer 추가 (0) | 2024.04.11 |