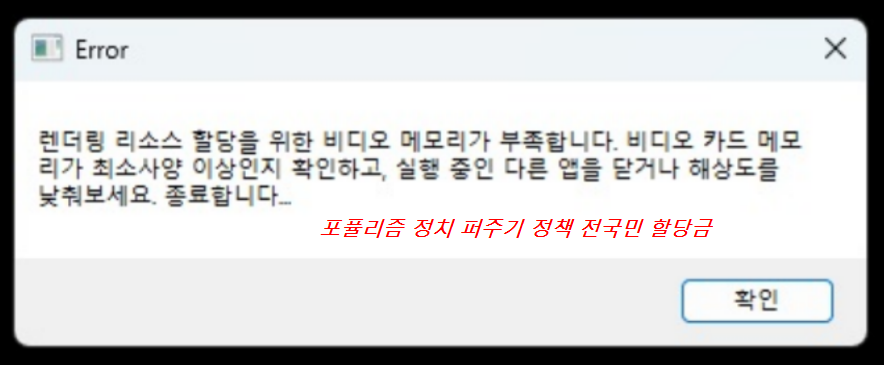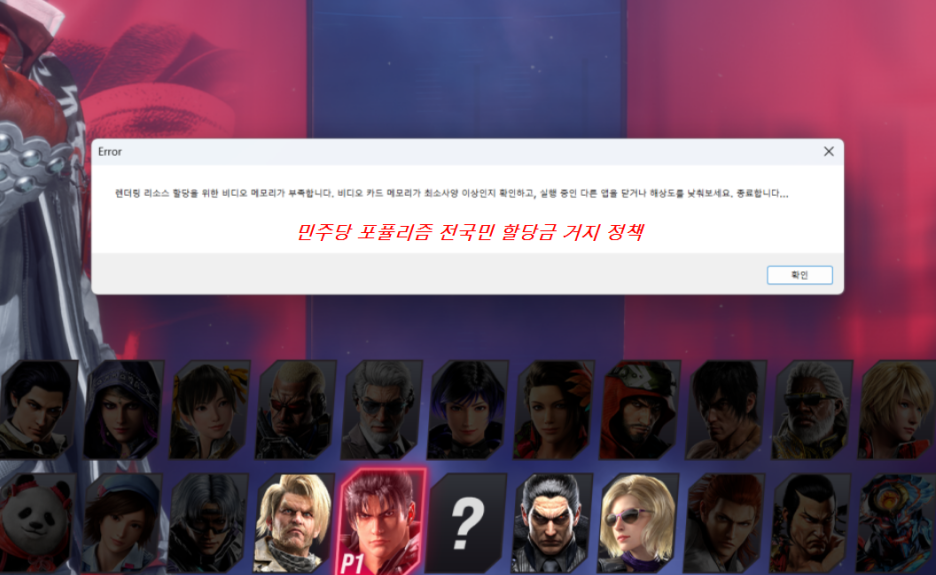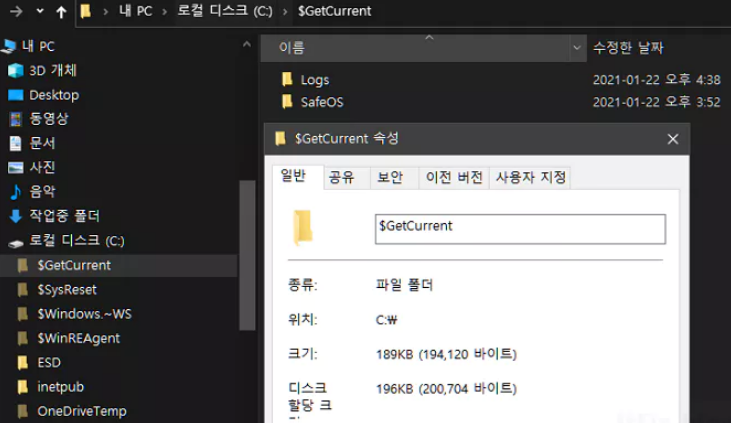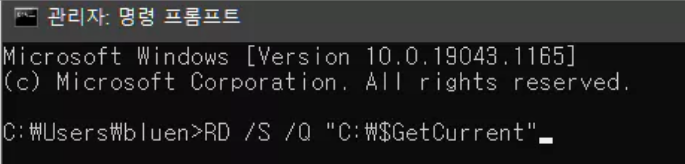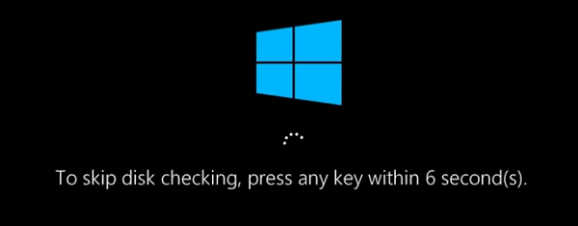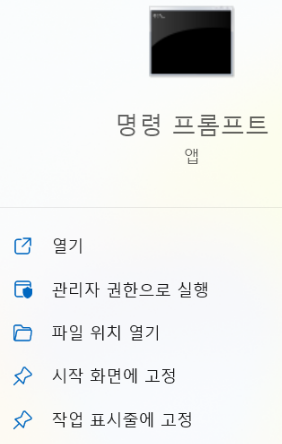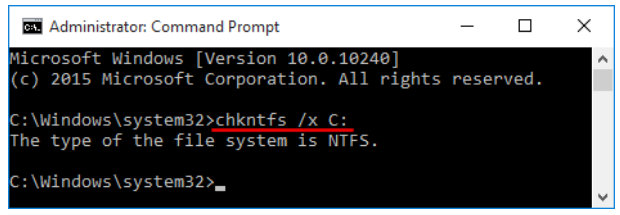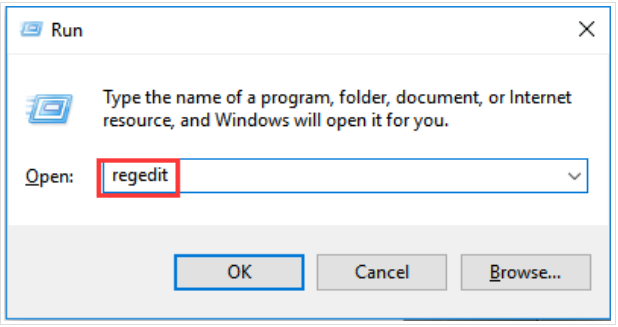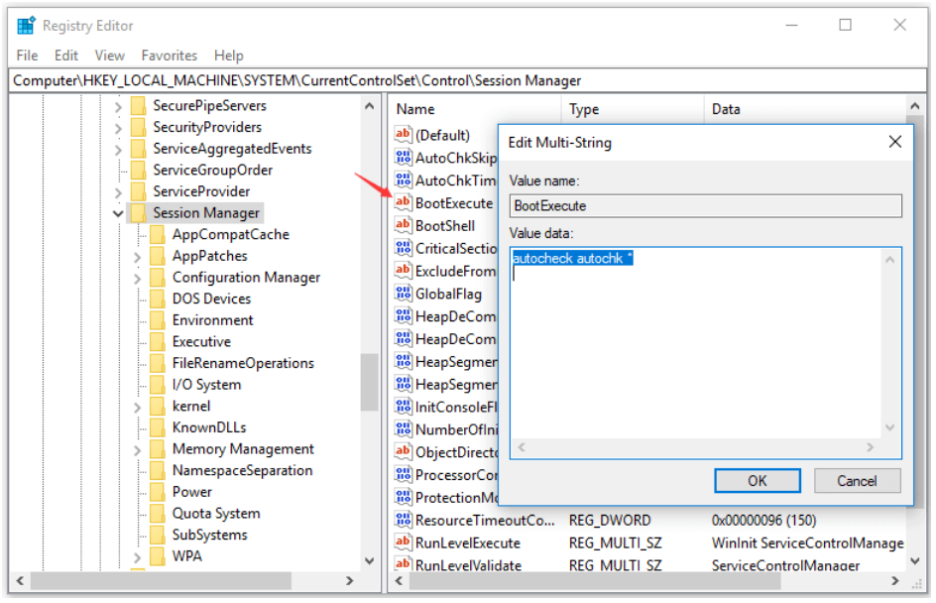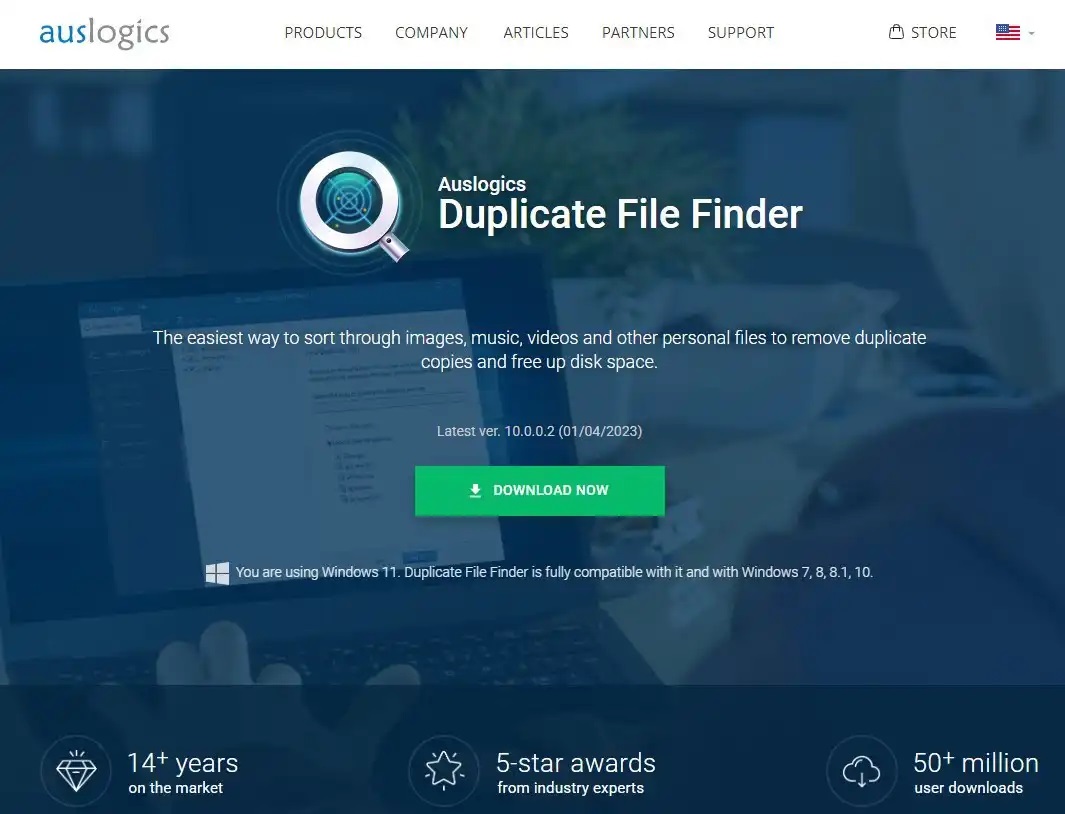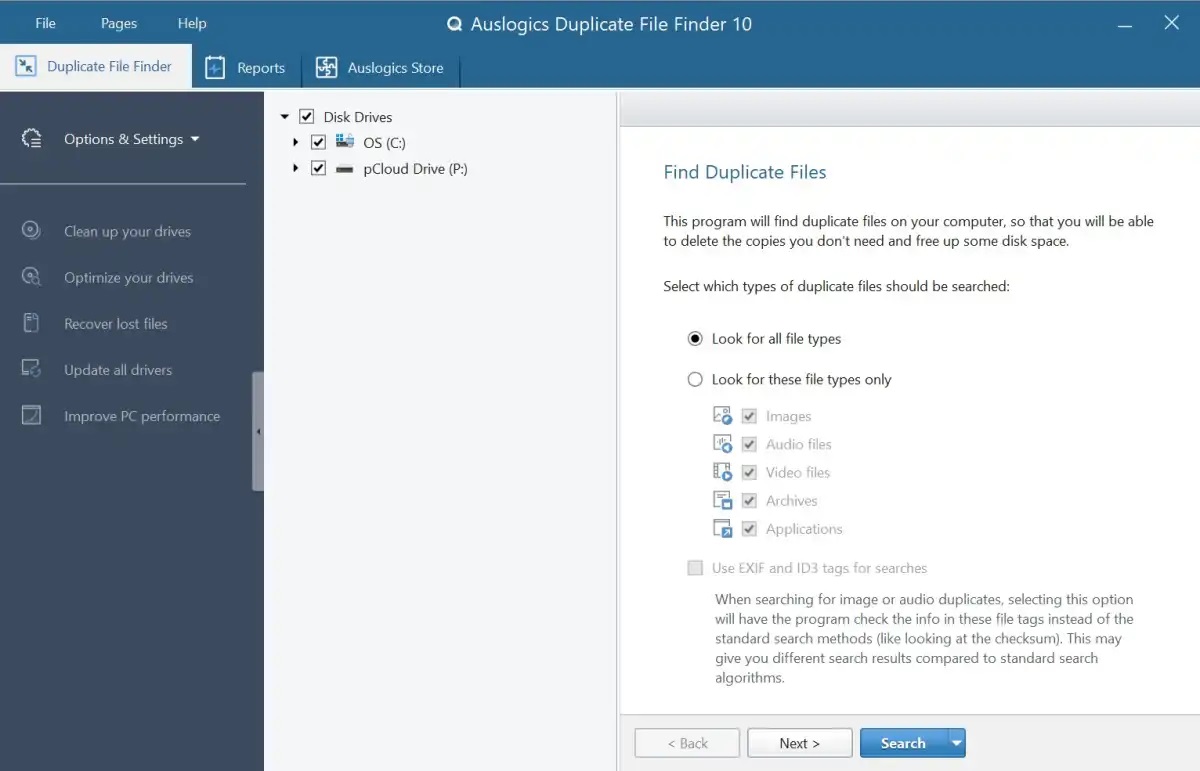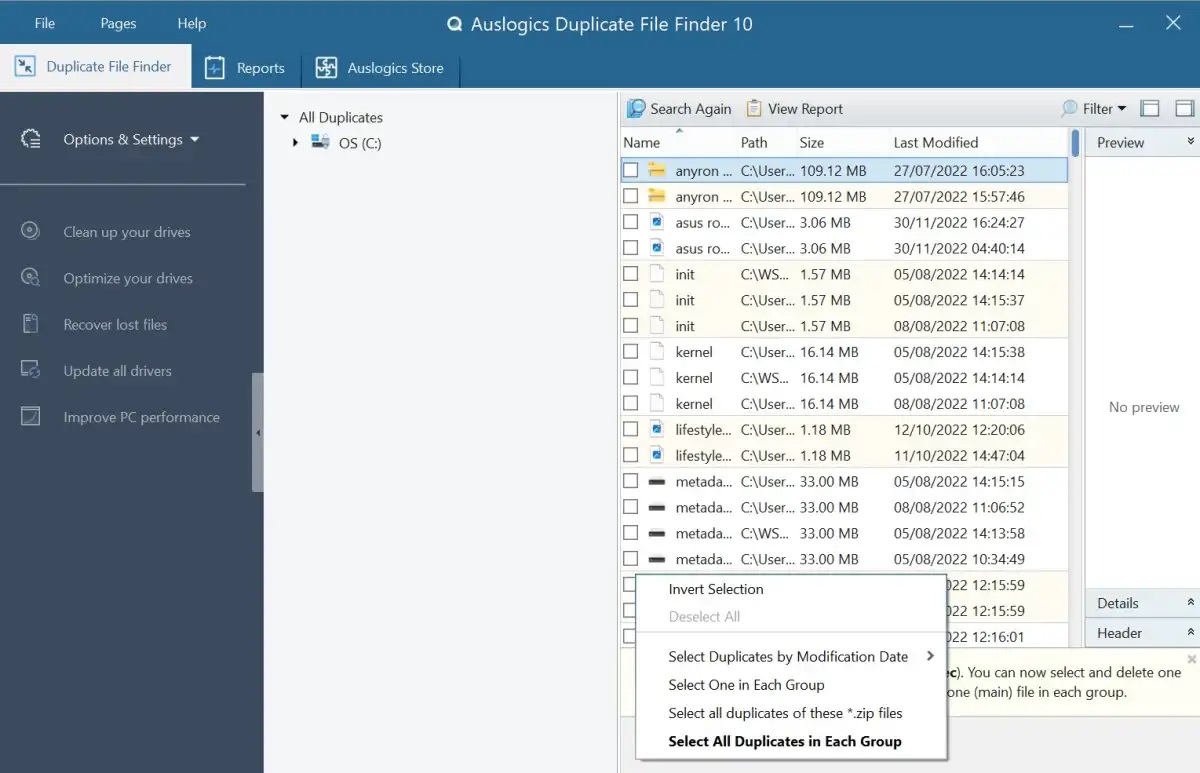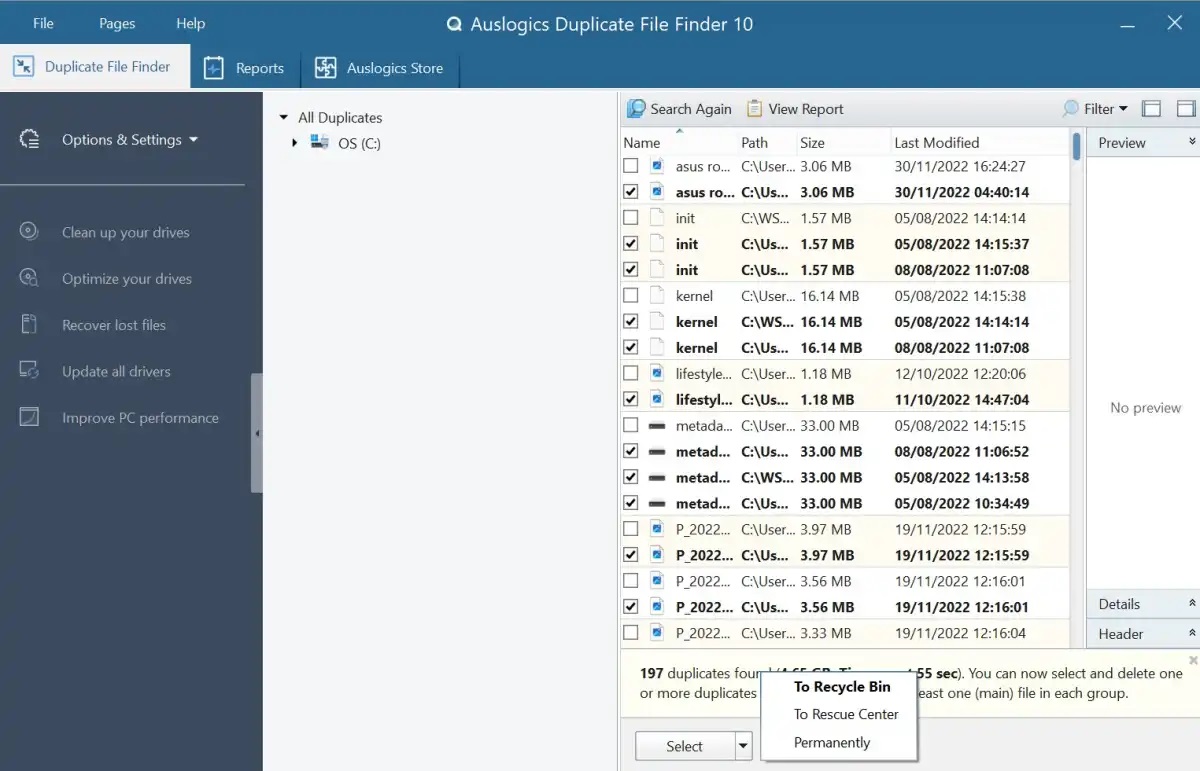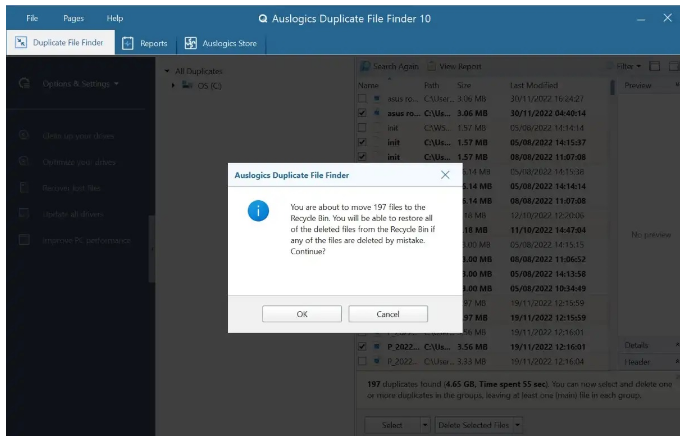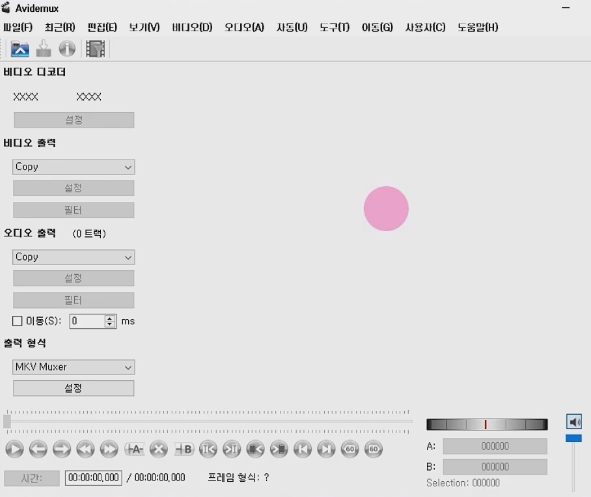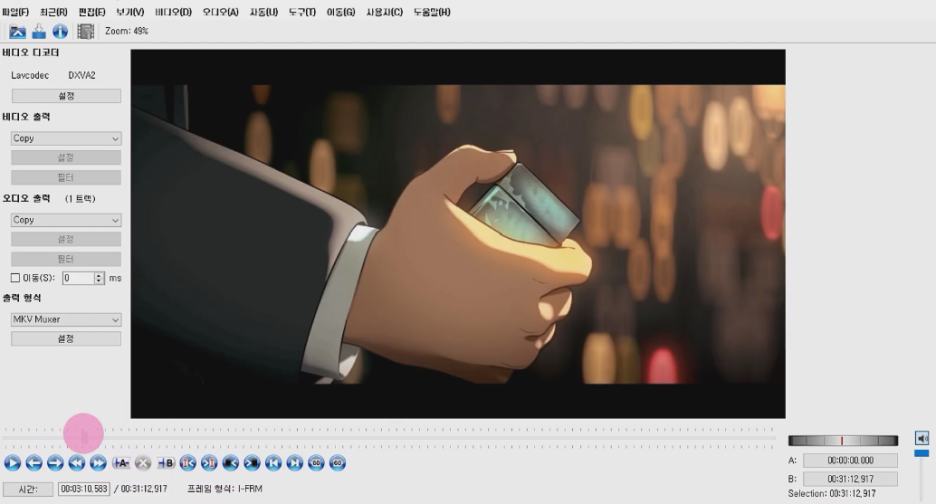점유율 4%대도 무너졌다. 한때 포털 시장의 최강자였던 다음(Daum)이 속절없이 추락하고 있다. 생존 위기로까지 몰리고 있다.
국내 검색 시장 점유율 4%대도 결국 무너졌다. 다음을 찾는 사람이 계속 줄어들면서 포털이라는 존재감이 미미해 지고 있다.

7일 인터넷트렌드에 따르면 4월 다음 국내 검색 점유율은 3.72%으로 그동안 버텨왔던 4%대가 결국 무너졌다. 1월 4.72%, 2월 4.71%, 3월 4.60%에서 ‘마지막 보루’로 여겼던 4%대 아래로 추락했다. 반면 네이버는 56.18%,구글은 꾸준히 올라 35.76%(지난 4월 기준)로 집계됐다.
카카오와 합병 전 20% 수준이었던 다음 점유율은 날개 없이 추락했다. “이대로 가다간 역사 속으로 사라질 것”이라는 우려가 갈수록 커지고 있다.
카카오는 지난해 부터 다음을 사내 독립기업(CIC)로 분리해 운영하고 있다. 사내 독립기업(CIC)은 말그대로 회사만 기존처럼 사내에 두고, 운영은 독립적으로 하는 형태다. 독립 기업으로 분리하자, 카카오가 결국 다음을 손절하기 위한 수순에 들어간 것 아니냐는 관측이 나오기도 했다.

카카오 입장에서 다음은 ‘계륵’ 같은 존재가 돼 가고 있다.
실적은 갈수록 부진하고, 뉴스 노출 알고리즘이나 관련 댓글, ‘다음 아고라’ 운영 등과 관련해 좌편향 논란 등이 계속되며 정치권과 갈등을 빚었다.
포털 운영에 따른 보이지 않는 비용은 급증하고 있는 반면, 이에 따른 수익은 감소 중인 만큼 결별 카드를 만지작 거릴 수밖에 없다는게 업계 평이다.
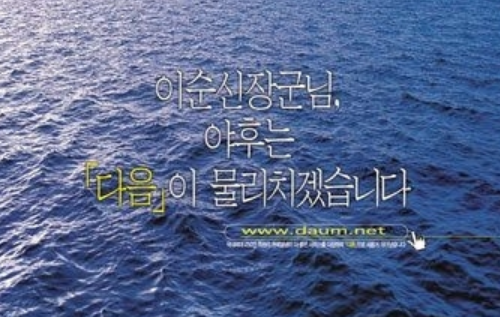
1995년 이재웅 창업자가 세운 다음은 무료 메일 서비스(한메일)와 커뮤니티 서비스(다음 카페), 검색 서비스 등을 바탕으로 2000년대 초반까지 포털업계 개척자이자 최강자였다. TV광고를 통해 ‘다음에서 만나자, 다음’이라는 유명한 문구를 남기기도 했다.
하지만 이후 ‘지식인’을 앞세운 네이버와 구글에 점유율을 뺏기면서 정체에 빠졌고 2014년 카카오에 인수됐다.
이재웅 다음 창업자는 2015년 다음이 아예 ‘카카오’로 사명을 변경하자 “즐거운 실험이 이제 일단락 지어지는 것 같다”는 소회를 남기기도 했다.
카카오측은 “경쟁력이 낮은 사업은 정리할 계획”이라고 밝혔지만, 추락하고 있는 다음을 인수할 대상을 찾기도 쉽지 않은 상황이다.
카카오 품을 떠난 포털 다음의 생존은 사실상 힘들다는게 업계 평이다. 네이버와 구글의 독점체제가 워낙 공공해 다음의 생존이 쉽지 않을 것으로 보고 있다.
'IT 컴퓨터' 카테고리의 다른 글
| 인텔 13 14세대 CPU 불량 증상 게임 강제 종료 문제 렌더링 리소스 할당 비디오 메모리 부족 (0) | 2024.05.07 |
|---|---|
| 윈도우 10 $Get Current 폴더 기능 의미 삭제하기 (0) | 2024.05.06 |
| 컴퓨터 부팅시 하드디스크 SSD 자동 디스크 검사 작업 안하게 하는 방법 (0) | 2024.05.05 |
| 윈도우 하드디스크 중복 동일 파일 찾아 삭제 없애는 법 (0) | 2024.04.22 |
| 무료 동영상 편집 프로그램 Avidemux 고화질 동영상 합치기 잘라내기 (0) | 2024.04.20 |