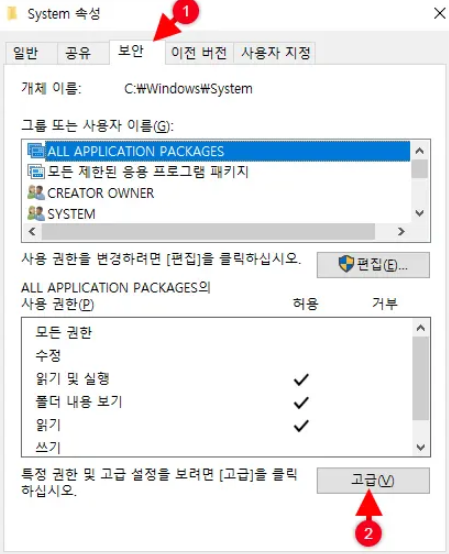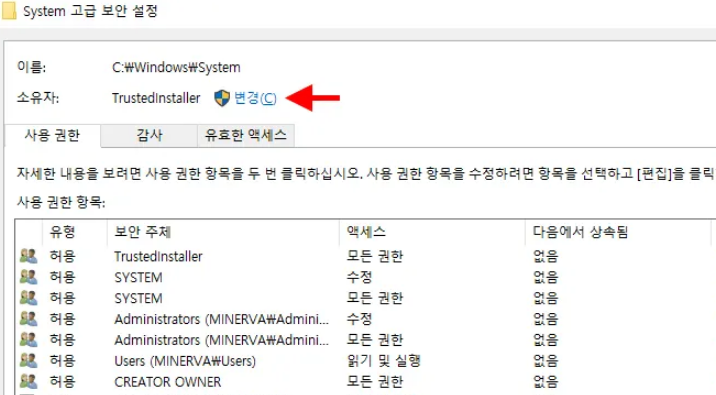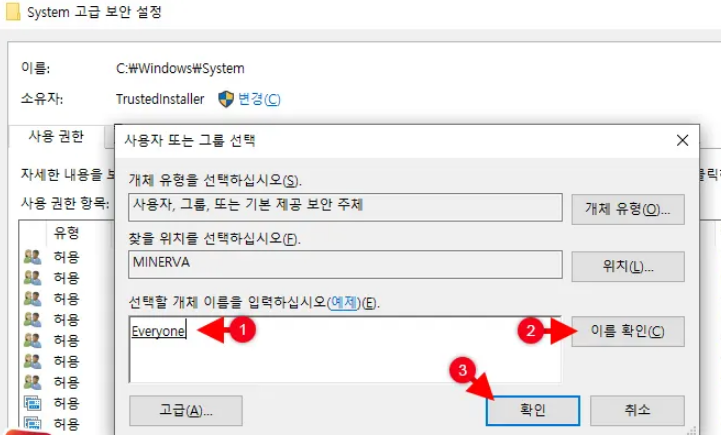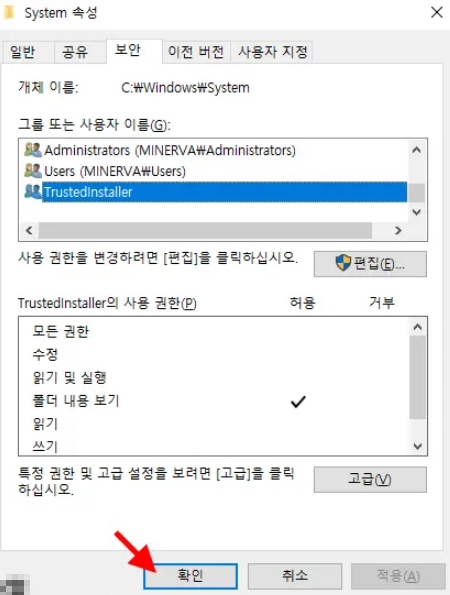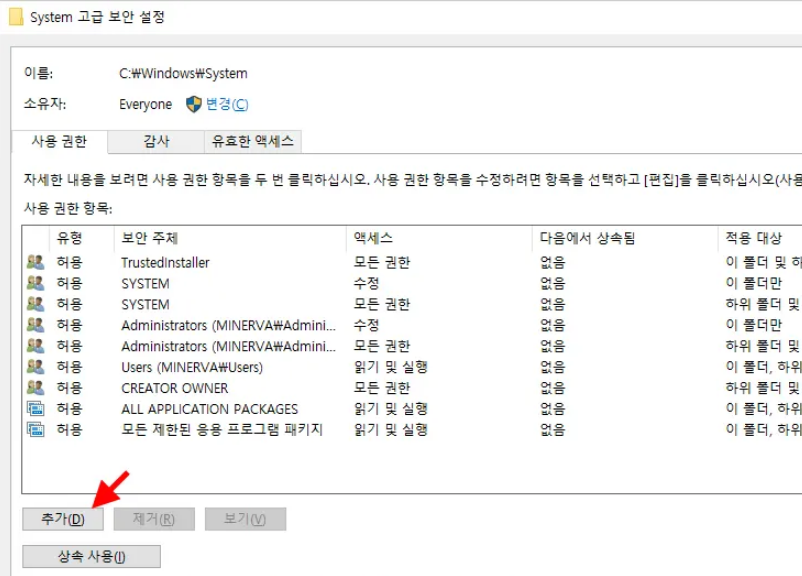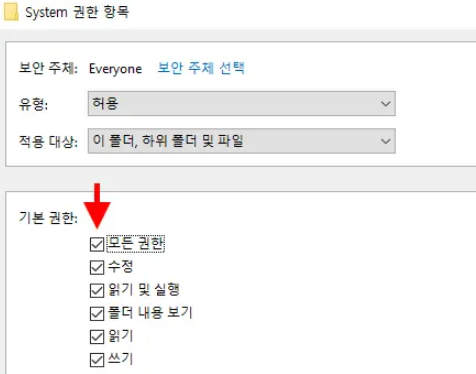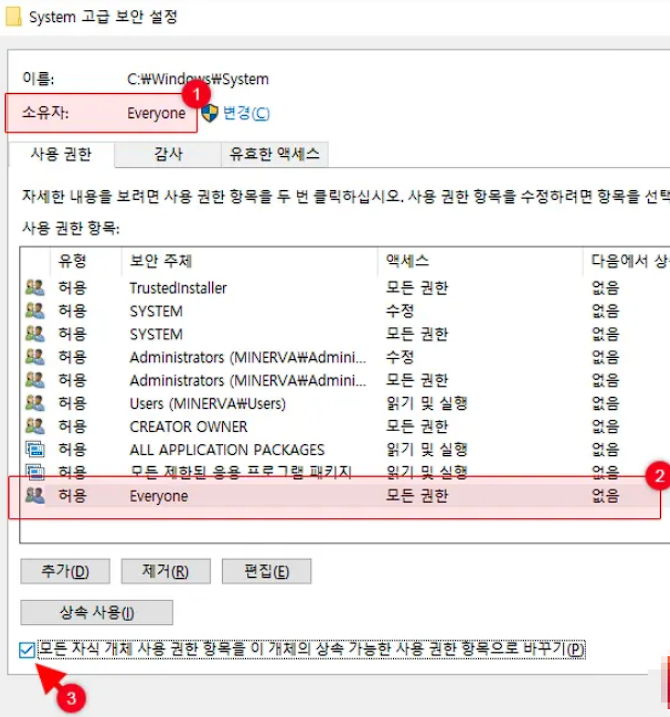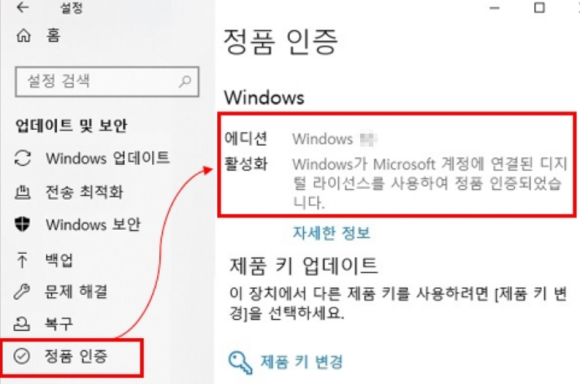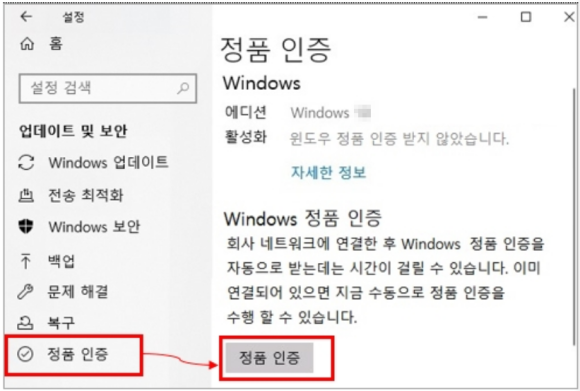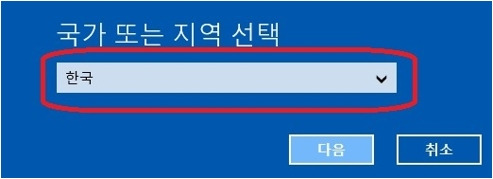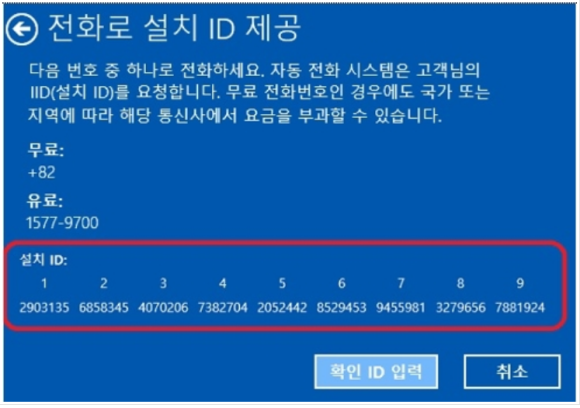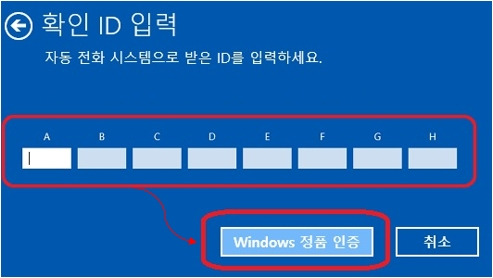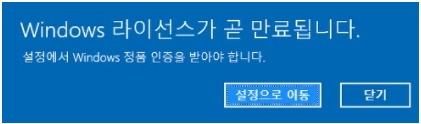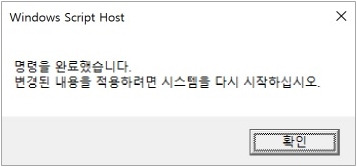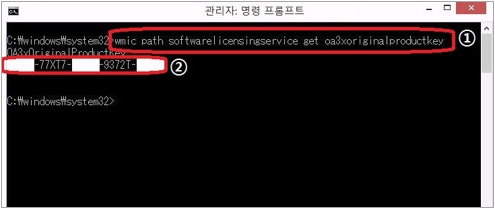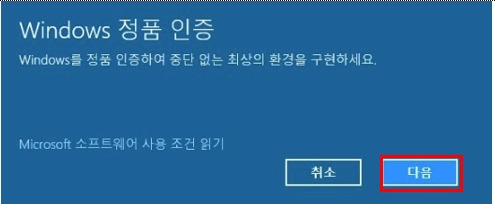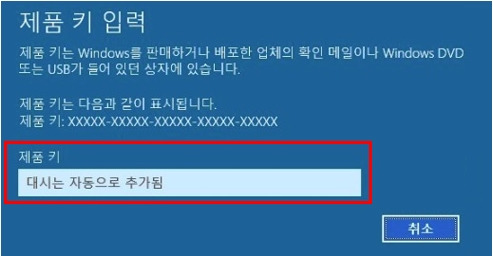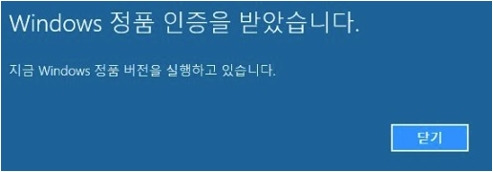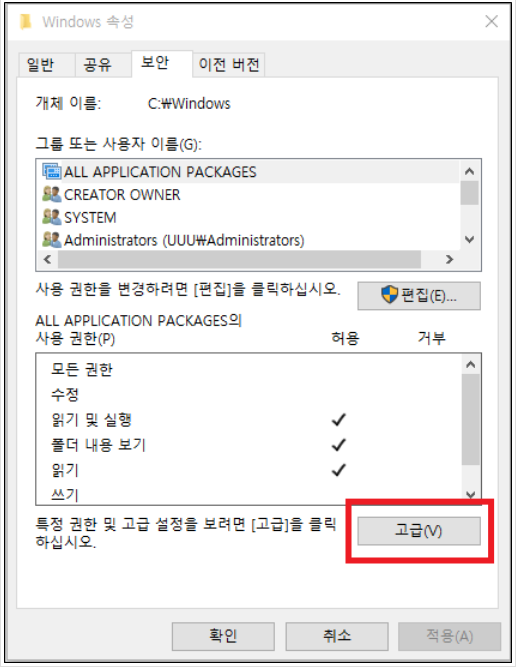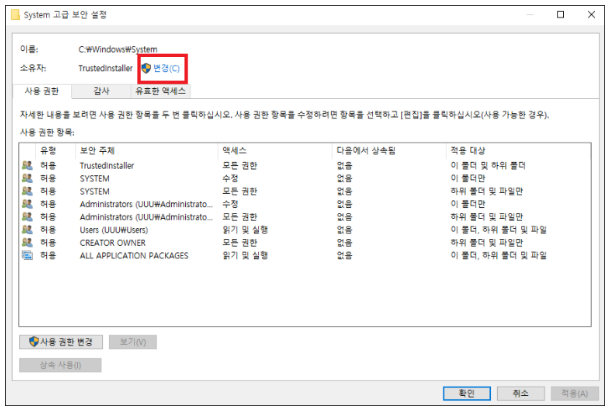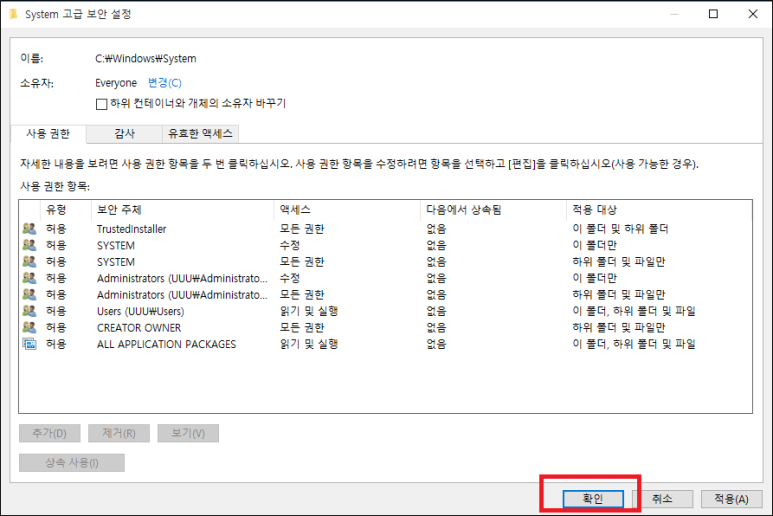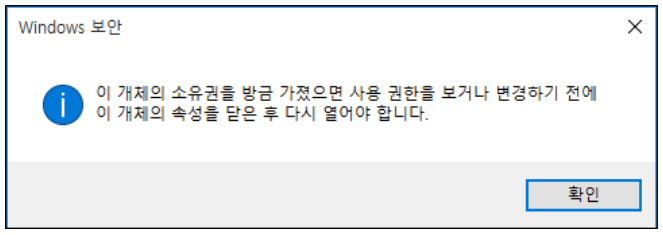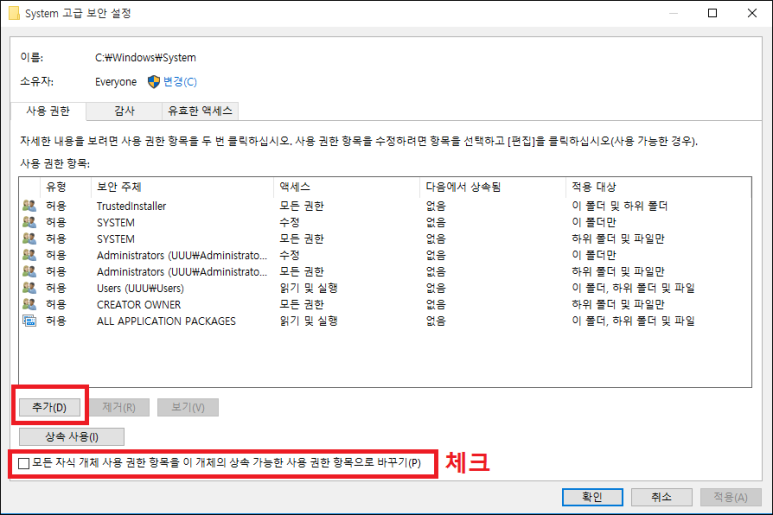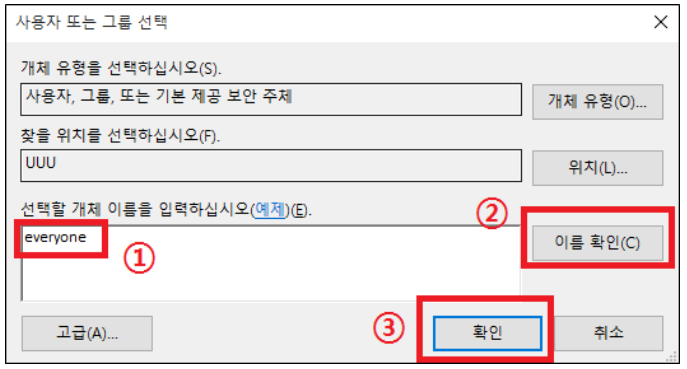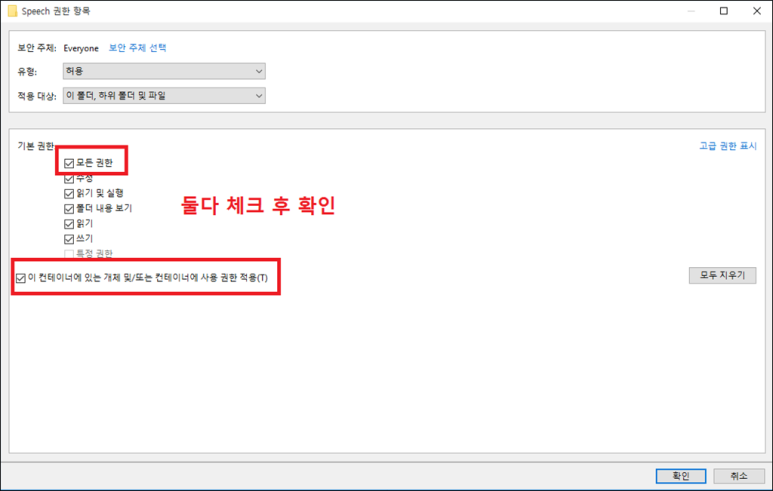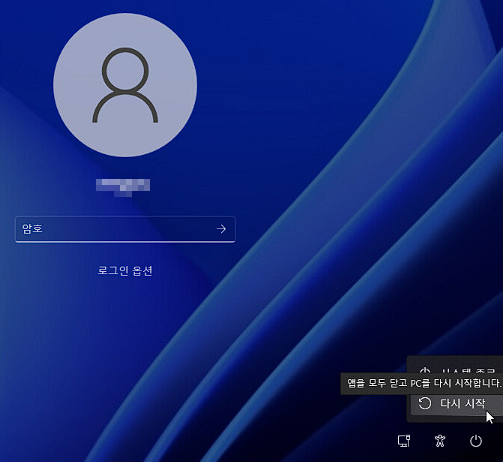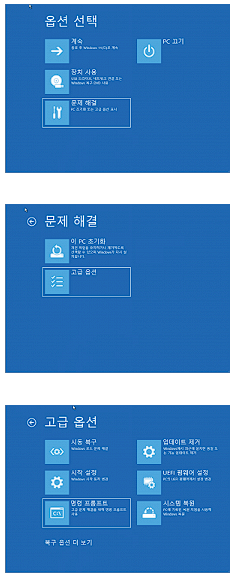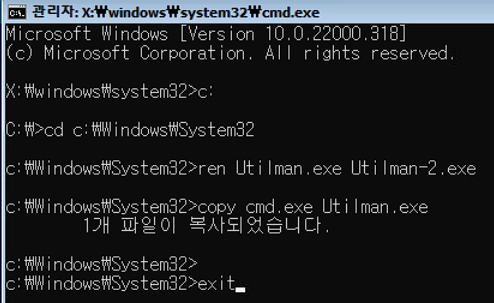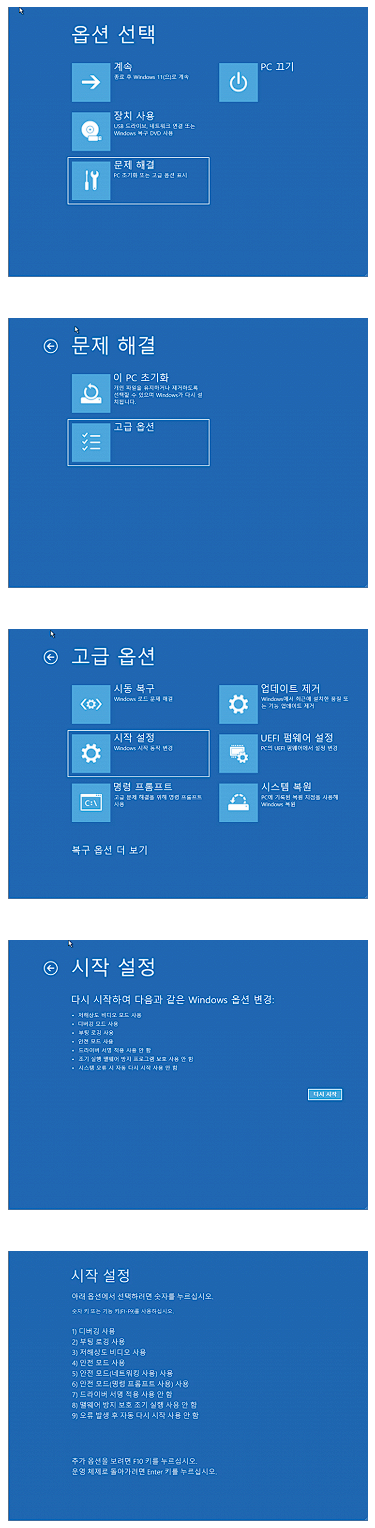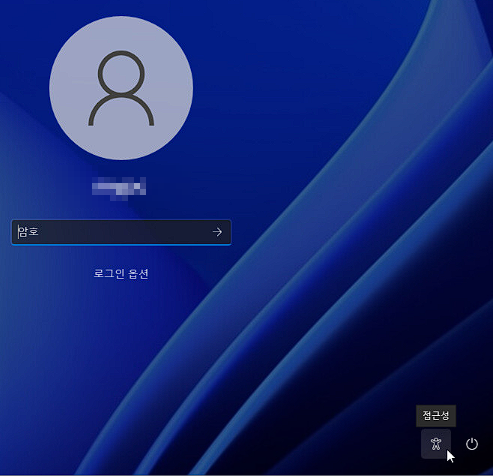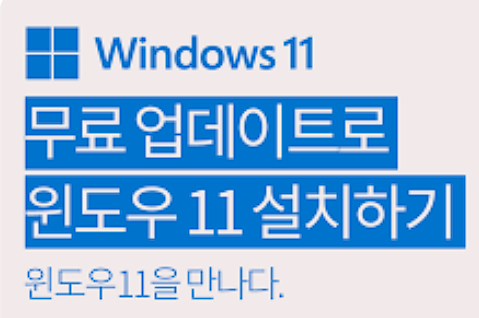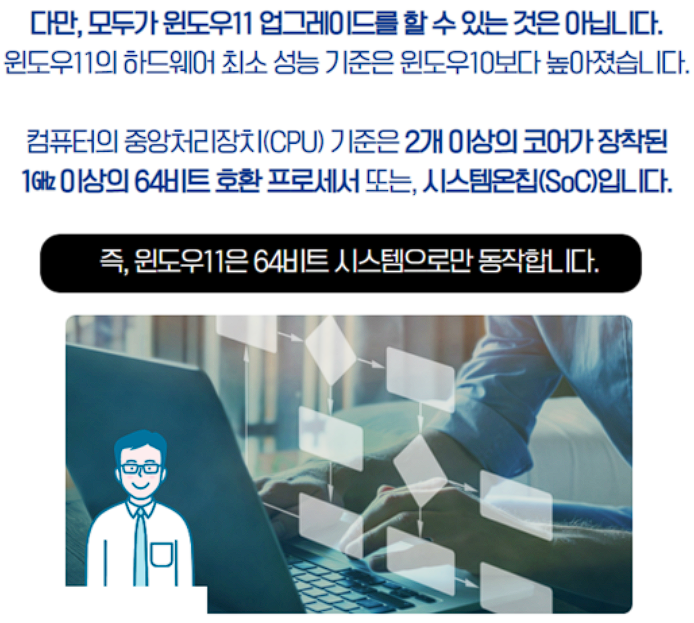정품으로 윈도우을 구입한다면 어떤걸 살지 고민이 되는 데요 종류가 많아요 가능하면 ESD 버전으로 구입하는 것이 현명한 방법 아닐까 생각되네요
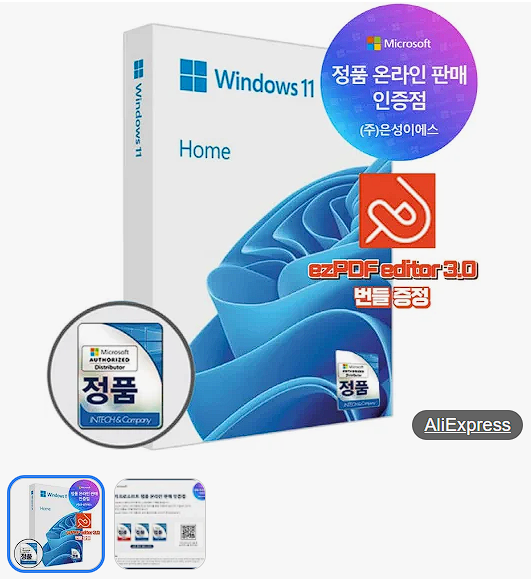
윈도우 FPP(Full Package Product) 버전
윈도우 FPP버전은 한대의 컴퓨터에 여러번 재설치가 가능한 제품입니다.
컴퓨터가 변경이 되더라도 인증을 받아 재설치가 가능합니다 설치 디스크와 책자등 초보자가 설치 보관이 편하게 구성되었지만 비싼게 흠이죠
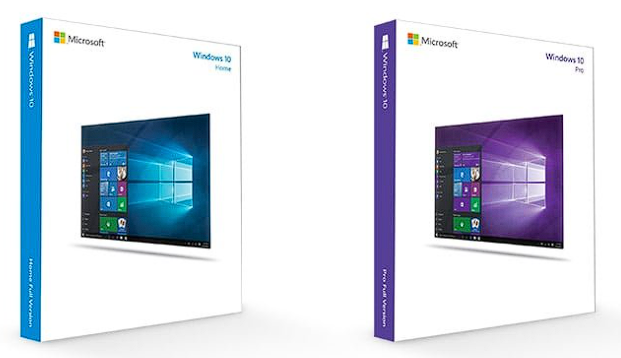
윈도우 ESD(Electronic Software Distribution) 버전
윈도우 ESD 버전은 한대의 컴퓨터에 재설치 가능, 윈도우10 FPP 버전과 비슷한데 설치 USB가 없고, 이 메일로 제품키 받는 버전, 컴퓨터가 변경된다 해도 재설치가 가능합니다. MS에서 파일 다운받아서 설치 합니다
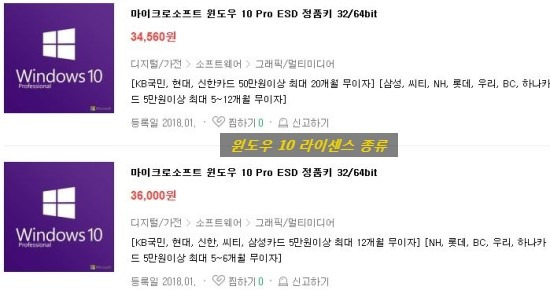
윈도우 DSP(Delivery Service Pack) 버전
한대의 컴퓨터에 귀속되어 있어 해당 컴퓨터는 무한 재설치 가능하나 다른 컴퓨터에는 재설치 불가한 버전입니다. 주로 조립 업체들이 사용합니다
윈도우 OEM(Original Equipment Manufacturer)버전
일반적으로 대기업 브랜드 PC를 구입시 이미 설치되어 있는 상품으로 윈도우10 DSP 버전과 성격이 비슷한 것으로 한 컴퓨터에 설치하면 다른 컴퓨터에서는 재설치가 불가한 버전입니다.
CMD 확인 방법
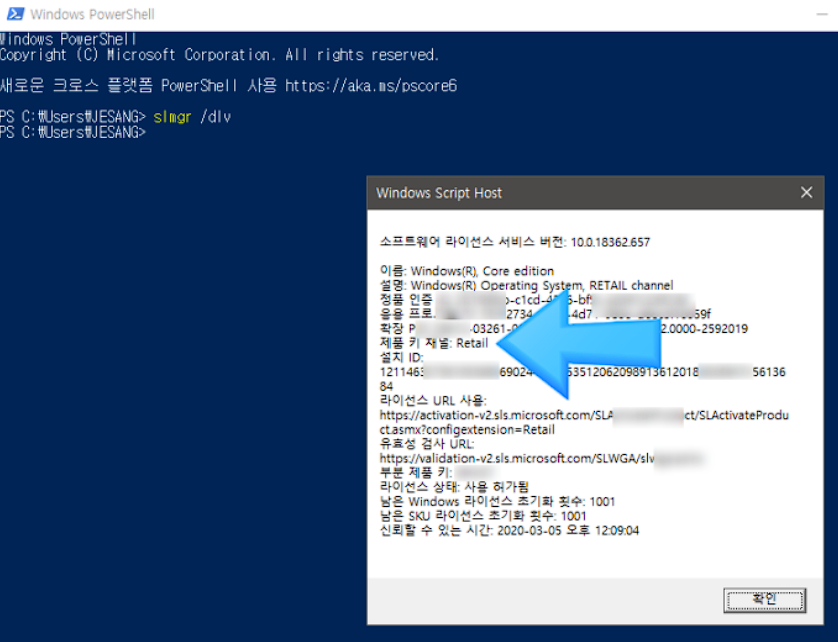
1. 볼륨 버전 vs 리테일 버전
우선 온라인 판매형태를 보면 볼륨 버전과 리테일버전을 구분하여 판매하는 업자들이 있다.
볼륨 버전은 하나의 시리얼 키로 여러 PC 에 설치가능한 버전으로 보통 보유 PC가 많은 기업들이 사용한다. 리테일 버전은 하나의 시리얼 키로 하나의 PC에 설치 가능한 버전으로 개인이 구매가능한 버전이다.
볼륨버전 : 기업용, 한개 키로 여러 PC에 설치, 설치 댓수 제한
리테일버전 : 개인용, 한개 키로 한개 PC에 설치
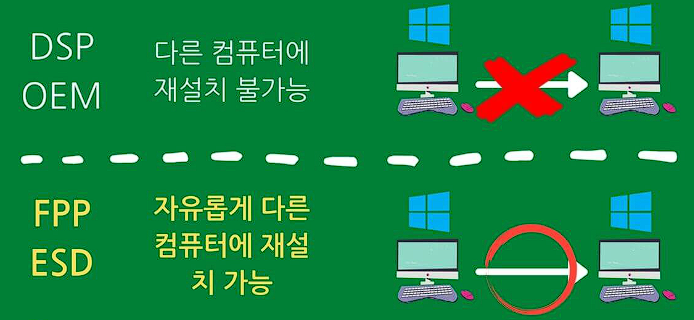
볼륨 버전의 윈도우를 개인이 사면 안될 것 같다. 사용하다가 기업이 볼륨키 계약을 해지하거나, 설치 댓수 제한을 넘어버리면 윈도우를 재설치 할 수 없기 때문이다. 개인 구매자들은 반드시 리테일 버전을 구매해야 한다.
'IT 컴퓨터' 카테고리의 다른 글
| 부산 60대 남성 SKT 휴대전화 먹통 5천만원 피해 신고 SKT 유심칩 해킹 피해 사례 경찰 수사 (0) | 2025.04.28 |
|---|---|
| 동영상 편집 합치기 덧붙이기 코덱 변환 용량 줄이기 프로그램 추천 (0) | 2025.04.27 |
| SKT 해킹 유심 칩 정보 유출 유심 보호서비스 해외 로밍 차단 무료 가입 (0) | 2025.04.23 |
| H.264 H.265 멀티 다중 인코딩 소요 시간 비교 최적화 영상 품질 용량 밸런스 (0) | 2025.04.22 |
| 윈도우 11 10 시스템 파일 액세스 거부 TrustedInstaller 권한 문제 해결 (0) | 2025.04.20 |