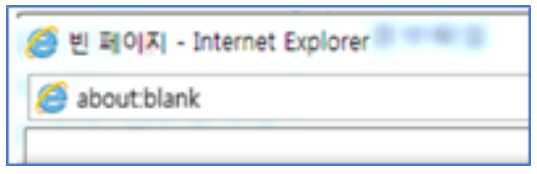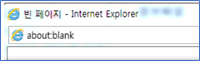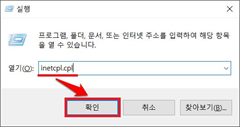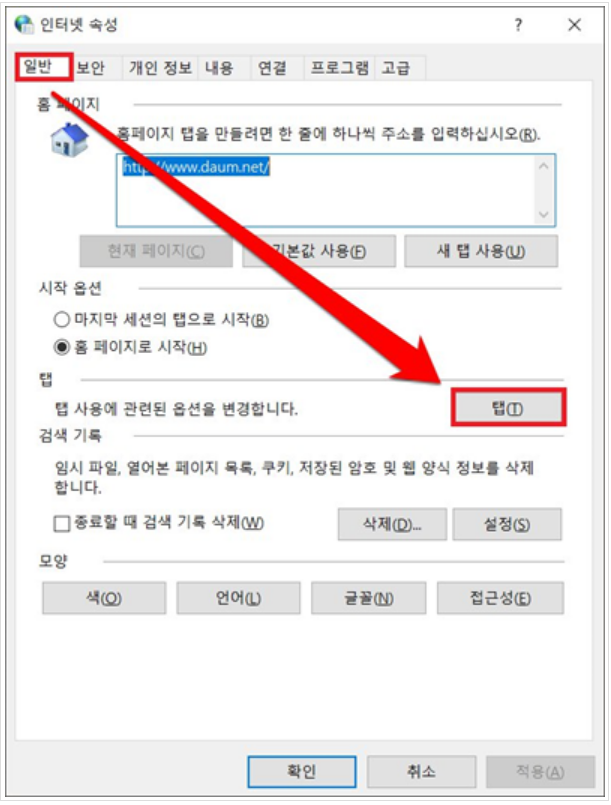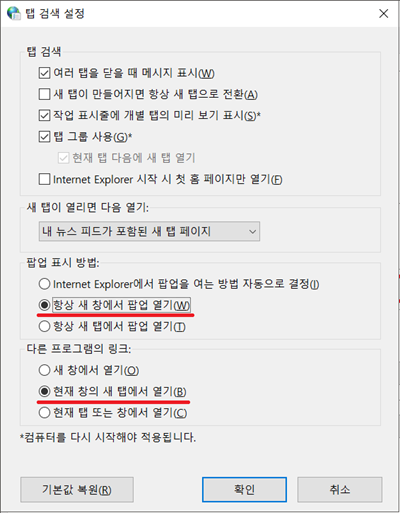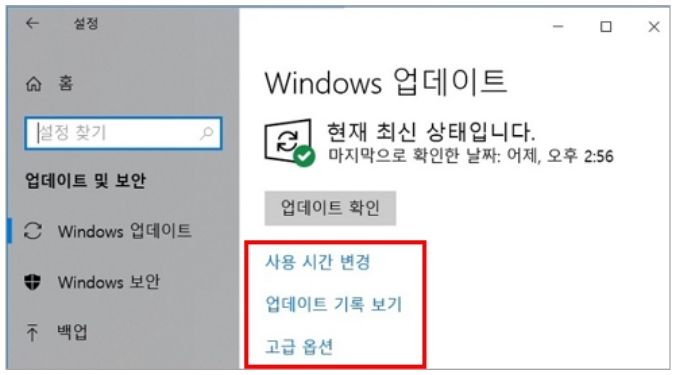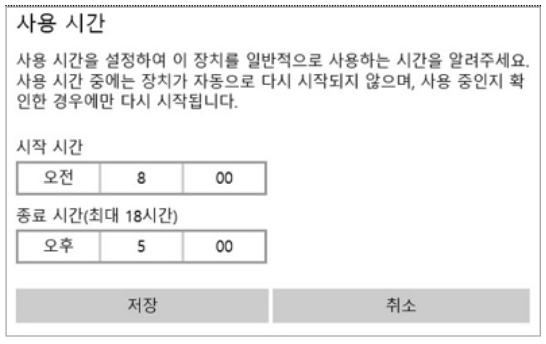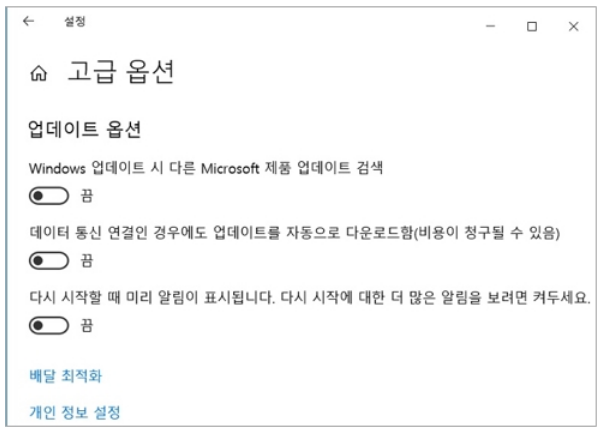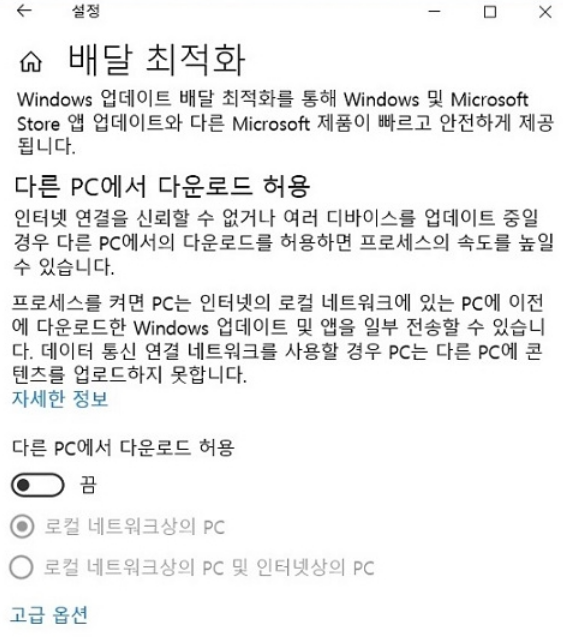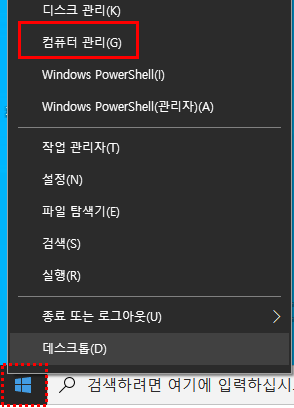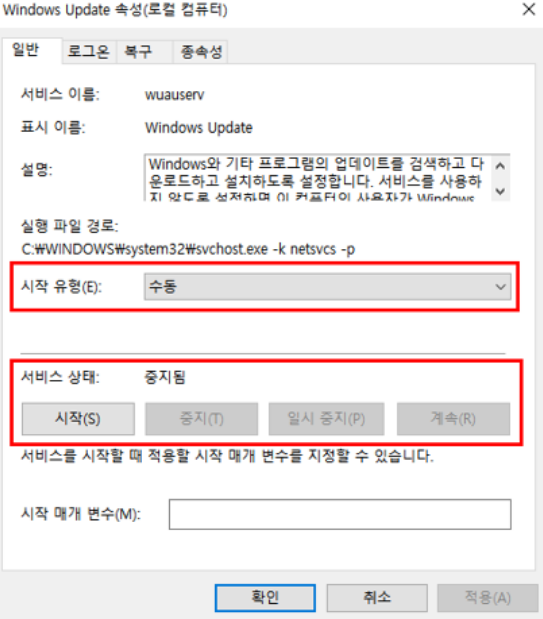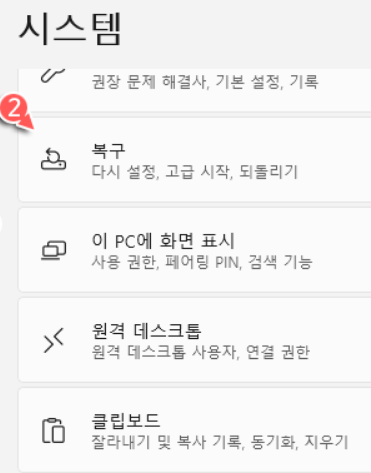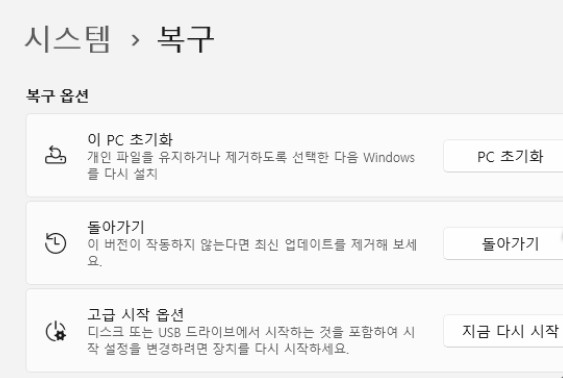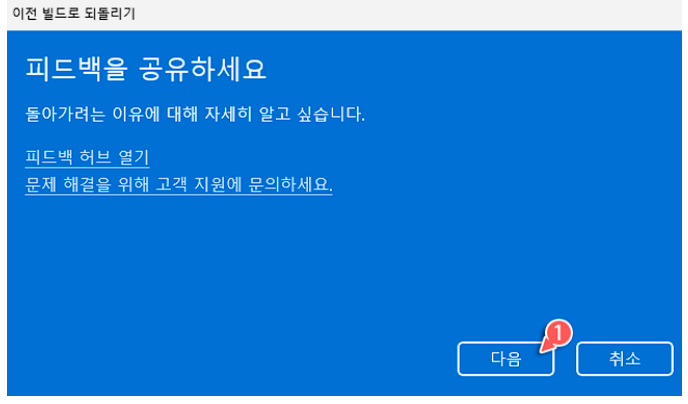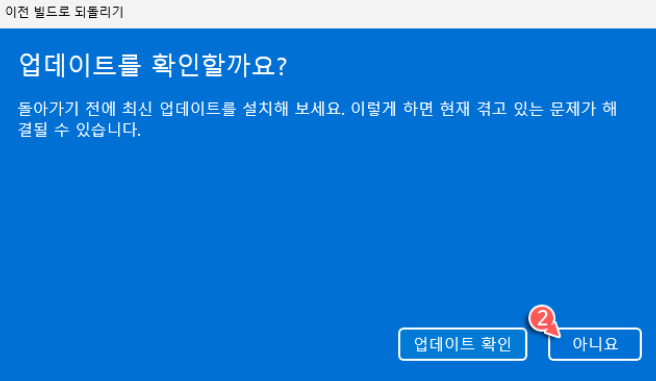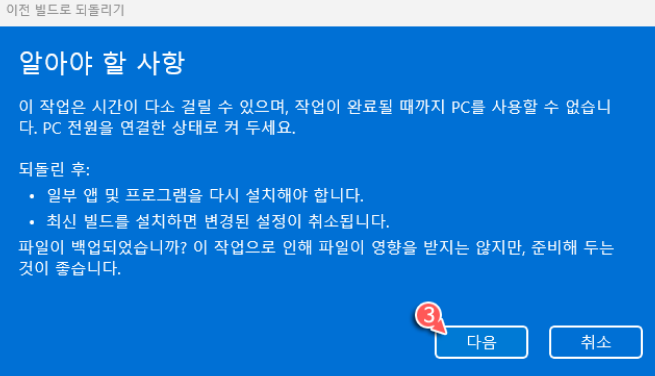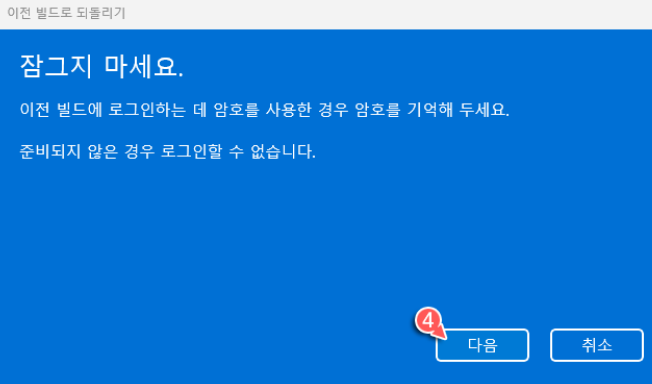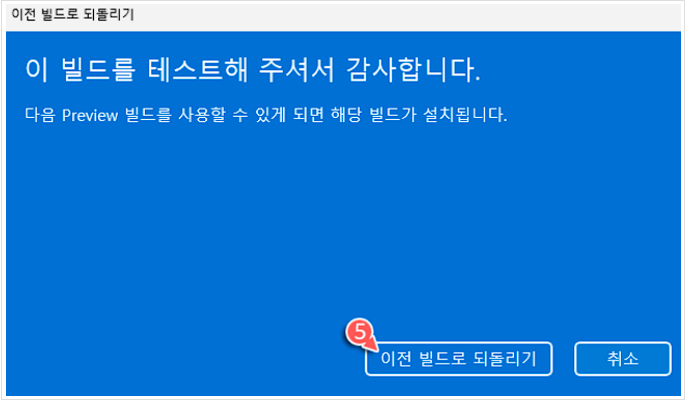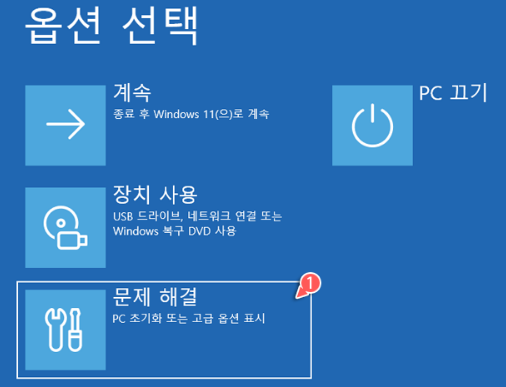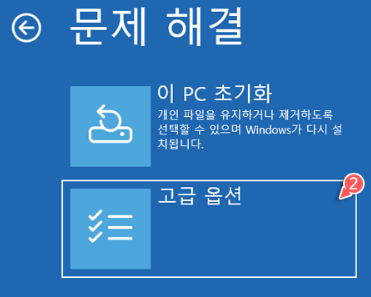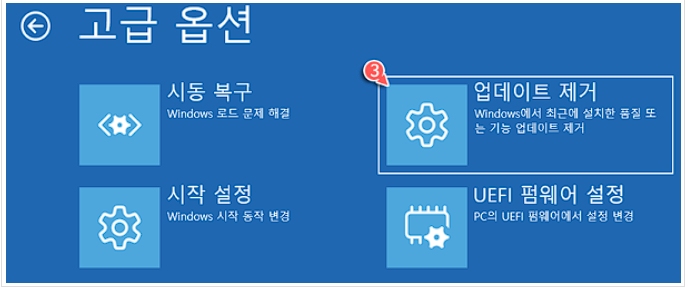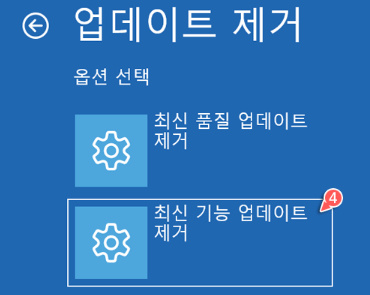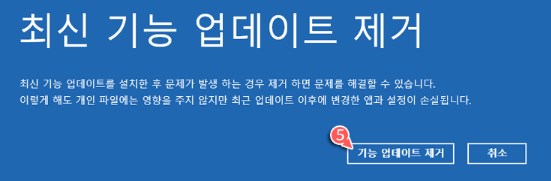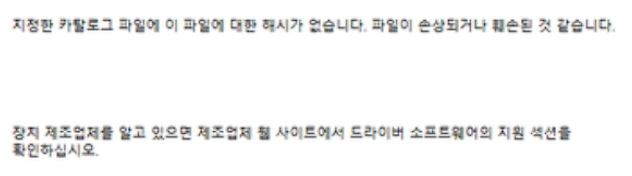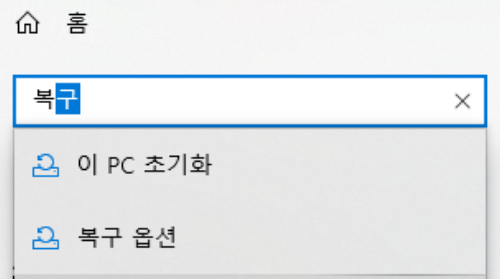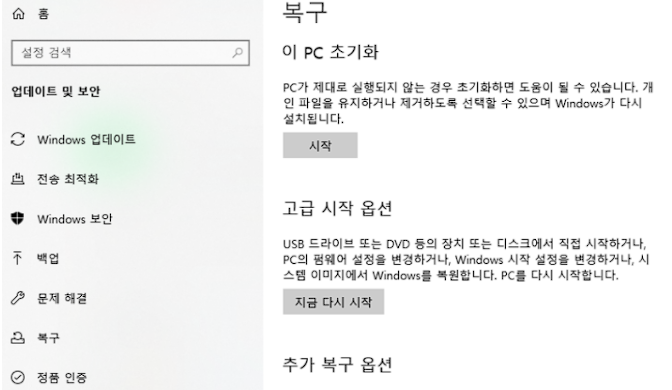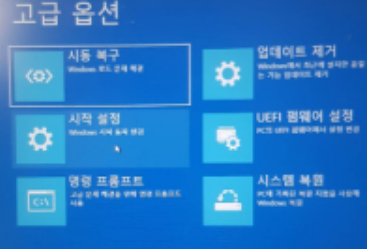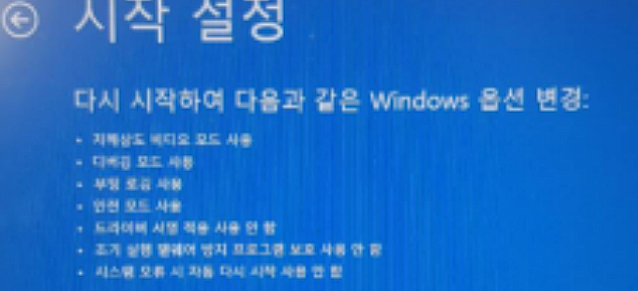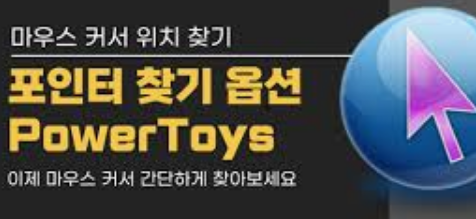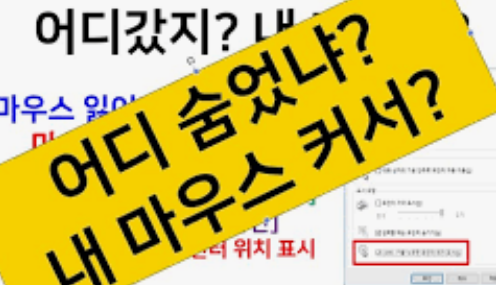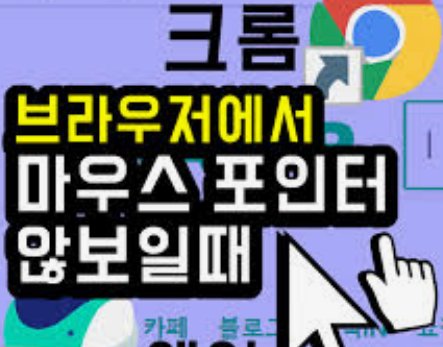윈도우 10을 윈도우 11로 무료 업그레이드 하는건 언제까지 가능한가요?
윈도우 11을 사용 중인데 윈도우 10을 윈도우 11로 무료 업그레이드 하는건 언제까지 지원하는건가요?
검색해보니 기간이 정해져 있지 않다는데 그러면 앞으로도 윈도우 10을 윈도우 11로 무료 업그레이드 할 수 있는건가요?
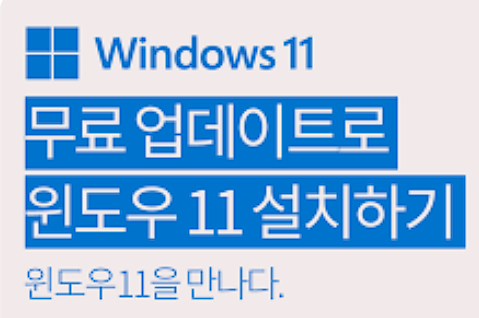
Microsoft 회신
저는 디아리입니다. 연락 주셔서 감사합니다. 이 점에 대해 기꺼이 도와드리겠습니다.
Microsoft는 아직 Windows 10에서 Windows 11로의 무료 업그레이드를 종료하는 마감일을 정하지 않았습니다.
그러나 Windows 10은 2025년 10월 이후에는 더 이상 지원되지 않으므로 무료 업그레이드는 그 날짜 전에 종료될 가능성이 높습니다.
따라서 컴퓨터가 Windows 11을 완벽하게 지원하면 지금 업그레이드할 수 있습니다. 마음에 들지 않으면 10일 이내에 Windows 10으로 다운그레이드할 수 있습니다.
Microsoft 정상적인 설치 방법 총 3가지
Windows 11 다운로드 안내 페이지 상단에 "Windows 10에서 업그레이드하는 경우, Windows 업데이트를 통해 업그레이드가 PC에 준비됐다는 알림을 받을 때까지 기다리는 것이 좋습니다."라고 안내했다. 따라서 업그레이드는 여러 사항을 고려해 결정하는 것을 추천한다.

Windows 업데이트
windows update11
Windows 11로 업그레이드할 수 있는 Windows 10 PC가 있으면 Windows 업데이트 설정 페이지를 통해 알려 준다. 설정 > 업데이트 및 보안 > Windows 업데이트에서 확인할 수 있다. Windows 업데이트를 통하는 Windows 11로 업그레이드는 순차적으로 진행하며, Microsoft는 2022년 중반까지 모든 적격 장치에 업그레이드될 것으로 예상한다고 블로그를 통해 밝혔다. 즉시 업그레이드하고 싶은 사용자는 아래에 적힌 Windows 11 설치 도우미를 이용하면 된다.
Windows 11 설치 도우미
설치 도우미 프로그램(Windows11InstallationAssistant)을 통해 지원 여부를 확인할 수 있고 업그레이드도 진행할 수 있다. 다운로드 기존 Windows 10 PC에서 설정과 개인 파일을 유지한 상태로 업그레이드를 진행할 수 있다. Windows 업데이트에서 업그레이드는 순차적으로 진행하지만, 설치 도우미는 업그레이드를 즉시 진행할 수 있는 것이 차이점이다.
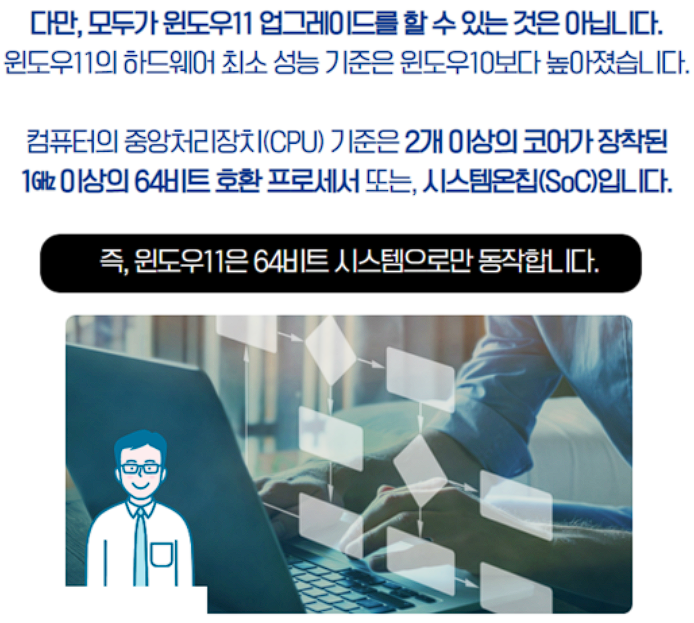
Windows 11 설치 미디어 만들기
설치 미디어 만들기 프로그램(MediaCreationToolW11)은 ISO 파일을 다운로드하거나 USB 메모리에 설치 이미지를 생성한다. 이 방법은 새 PC나 중고 PC에 클린설치를 희망하는 사용자들에게 추천된다. 또한, ISO 파일을 이용해 하술한 최소 사양 미만 우회 설치 방법에 사용할 수 있다. 모든 업그레이드 방법은 백업을 추천하지만, 설치 미디어 파일(ISO)로 설치할 때는 백업이 필수다.
설치 미디어는 두 가지 방식으로 만들 수 있는데 USB 메모리를 이용하는 방법과 광디스크를 이용하는 방법이 있다. 중요한 것은 설치파일이 5기가를 넘는다는 것. 따라서 USB 메모리는 반드시 8GB 이상의 용량을 사용해야 하고 광디스크는 더블레이어 DVD(8.5GB)나 블루레이(25GB)를 이용해야 한다. 일반 DVD는 4.7GB밖에 되지 않아 사용이 불가능하다. USB 메모리의 경우 rufus를 사용하여 만드는 경우가 많은데 주로 우회설치가 가능하거나 MS계정이 필요하지 않는 형태로 만든다. 더블레이어 DVD나 블루레이의 경우 레코딩 프로그램을 이용하여 ISO 파일을 그대로 굽는다.
일단 Windows 11로 업그레이드를 했다면 반드시 설치미디어를 만들어 놓는 것을 추천한다. 긴급상황시 컴퓨터를 복구하기 위해 반드시 필요하다.
'IT 컴퓨터' 카테고리의 다른 글
| Windows 11 로그인 계정 암호 분실 찾기 변경 초기화 방법 (0) | 2025.03.19 |
|---|---|
| 윈도우 10 서비스 종료 2025년 10월 윈도우 11 무료 업그레이드 정품 인증 (0) | 2025.03.16 |
| AMD 9070xt 깡성능 가격 판매량 엔비디아 50시리즈 출시 판매 가격 조작 GPU 점유율 (0) | 2025.03.13 |
| 윈도우 파일 탐색기 이미지 파일 정렬 기간별 보기 해제 다운로드 폴더 분류 방법 변경 (0) | 2025.03.13 |
| 충전 배터리 21700 대 18650 차이점 용량 호환성 가격 무게 크기 발열 온도 (0) | 2025.03.11 |