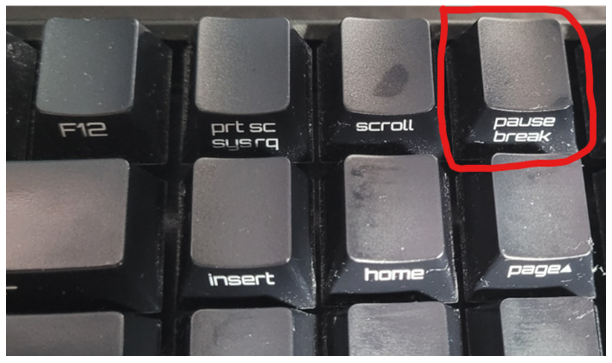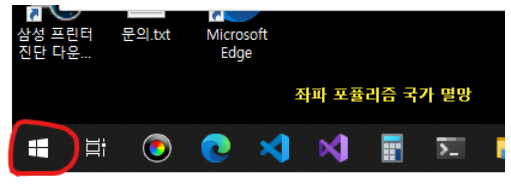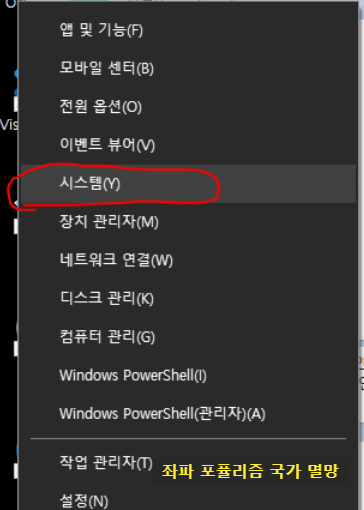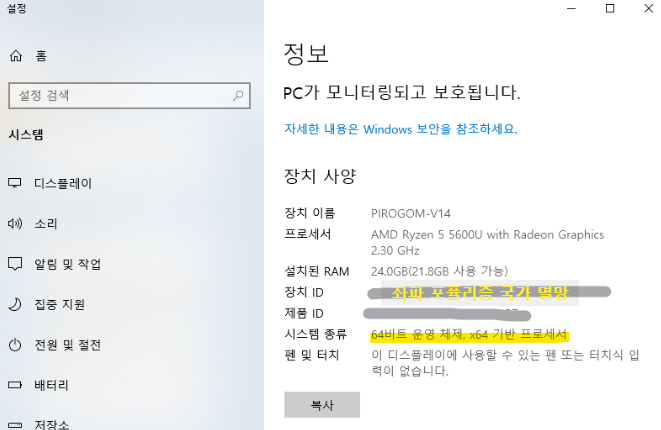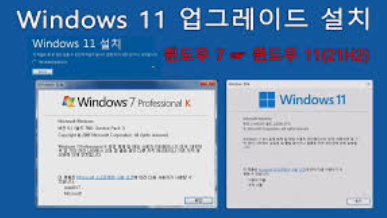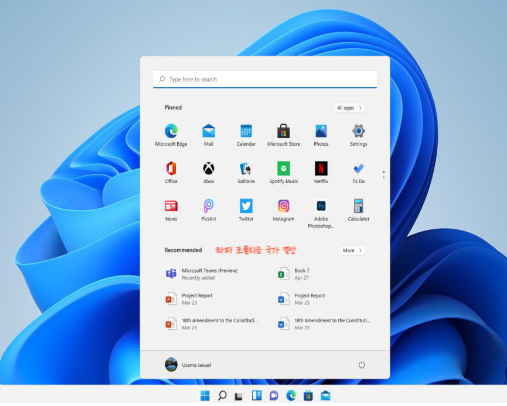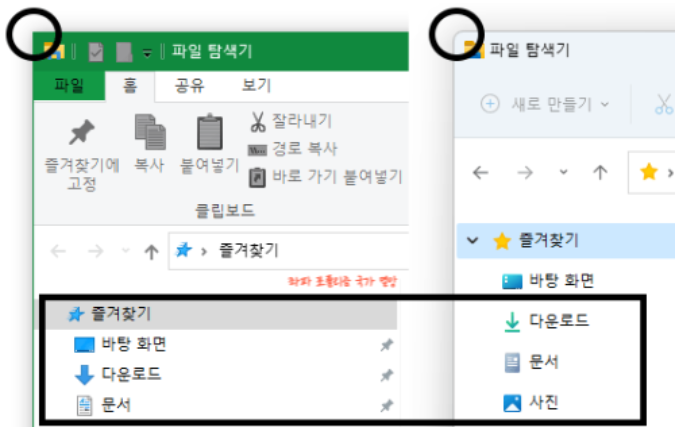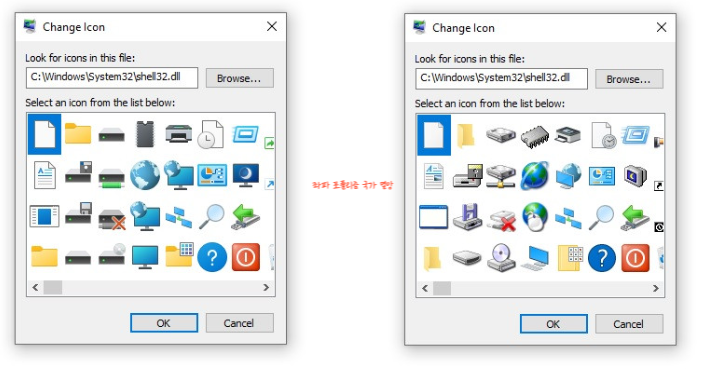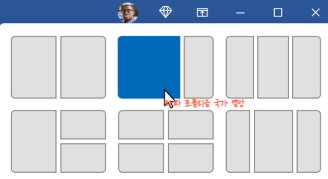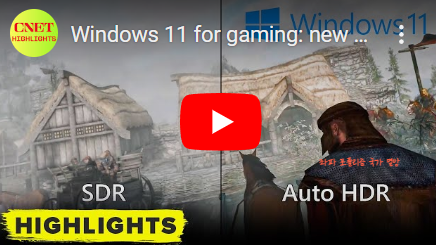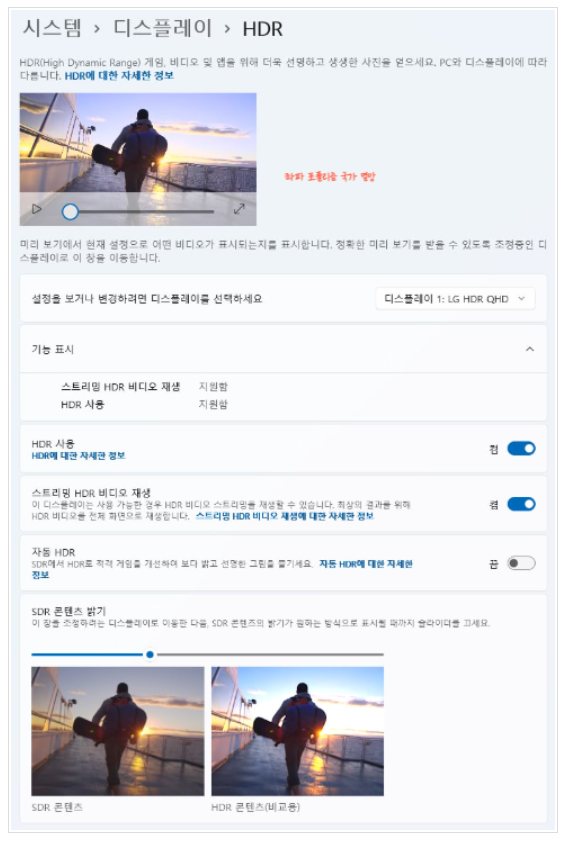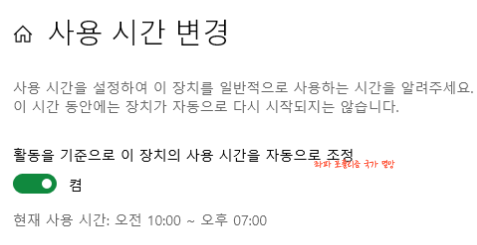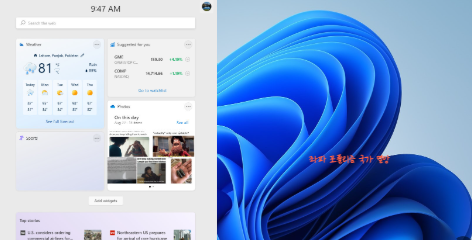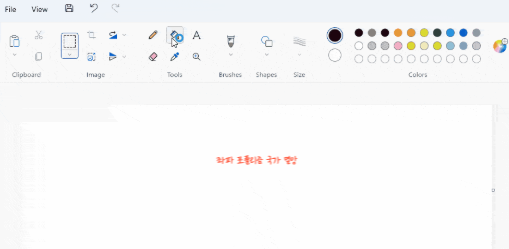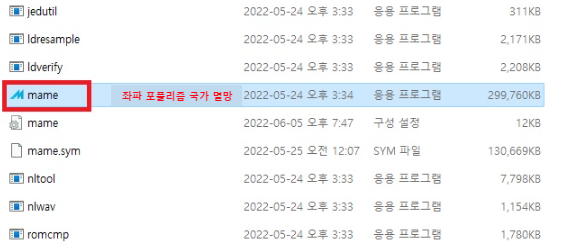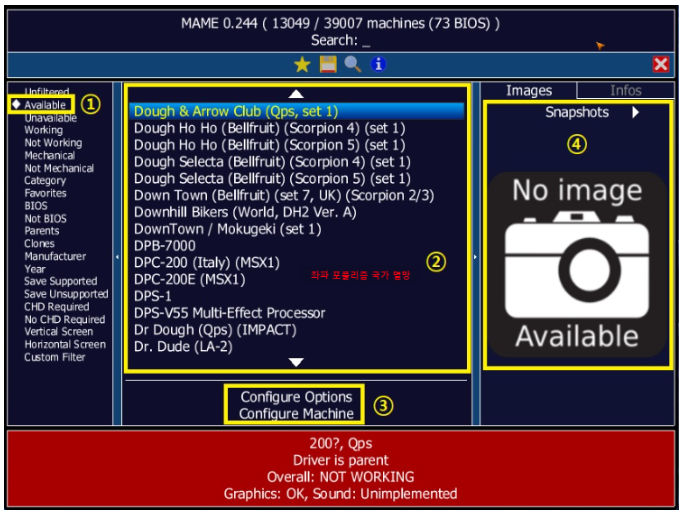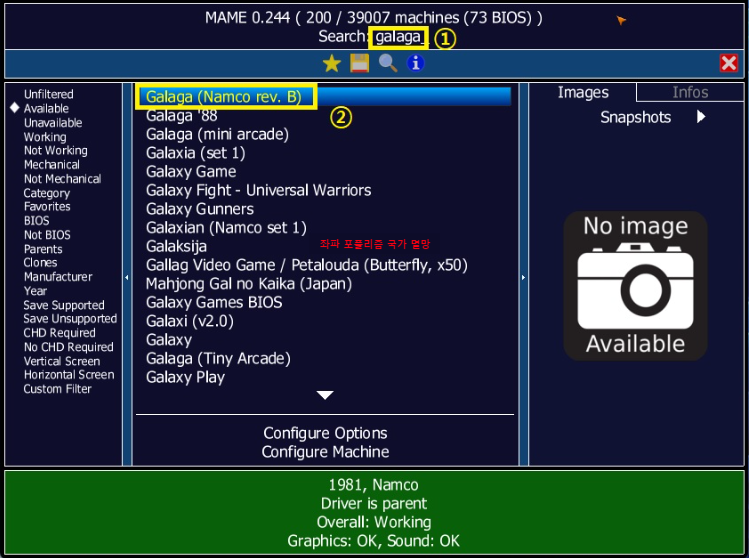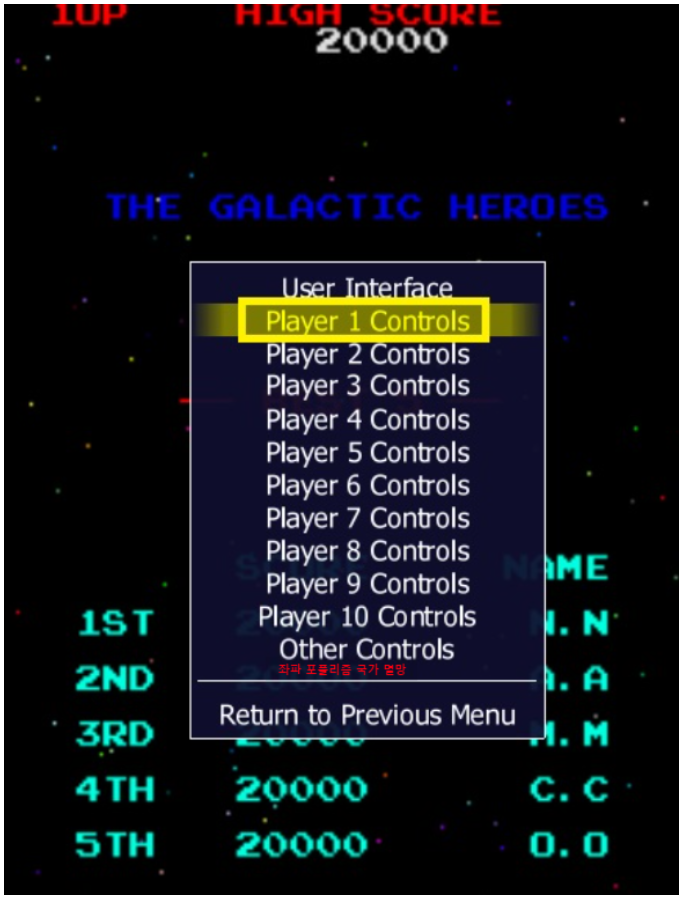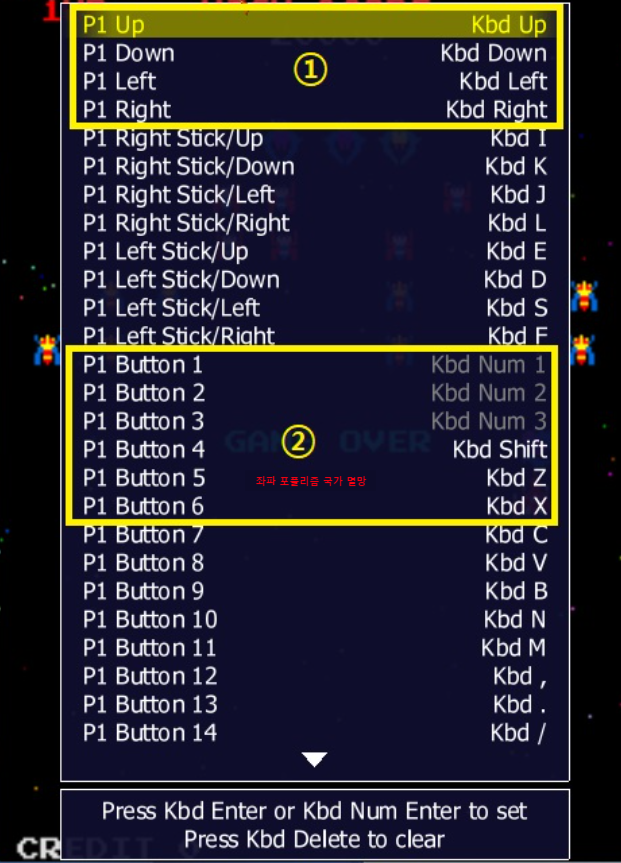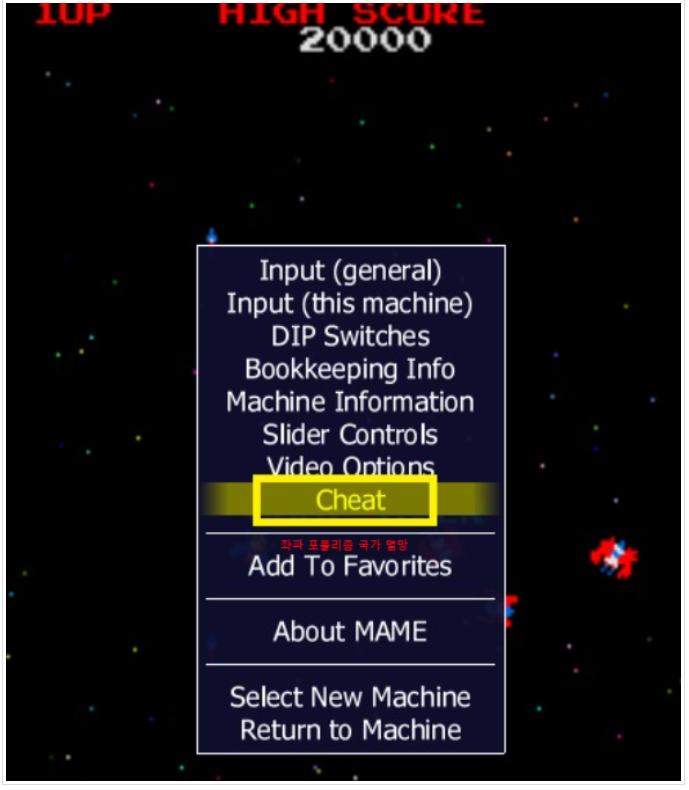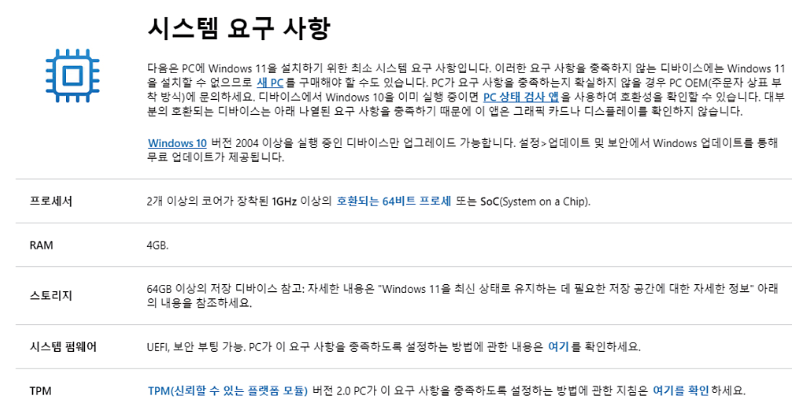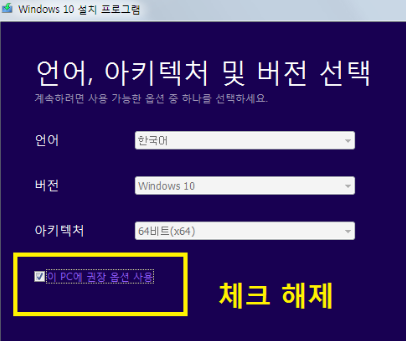High Dynamic Range
이미지 내의 밝은 부분과 어두운 부분의 차이를 극대화시킨 영상을 구현하는 포괄적인 기술을 의미한다.
다이내믹 레인지는 특정 이미지에서 표현된 가장 밝은 부분과 가장 어두운 부분의 차이를 의미한다. 아래의 사진과 같은 상황이 바로 다이내믹 레인지가 크다고 표현할 수 있는 상황이다.
왼쪽은 하늘의 노을은 잘 표현하였지만, 하늘에 비해 땅은 너무 어두워 잘 보이지 않는다. 중앙의 사진은 반대로 땅의 모습은 잘 보이지만, 밝은 하늘은 하얗게 날아가 보이지 않는다. 이 때, 이 두 장의 사진을 합성하면 오른쪽 사진과 같이 어두운 부분과 밝은 부분의 모습을 모두 살려낼 수 있다.
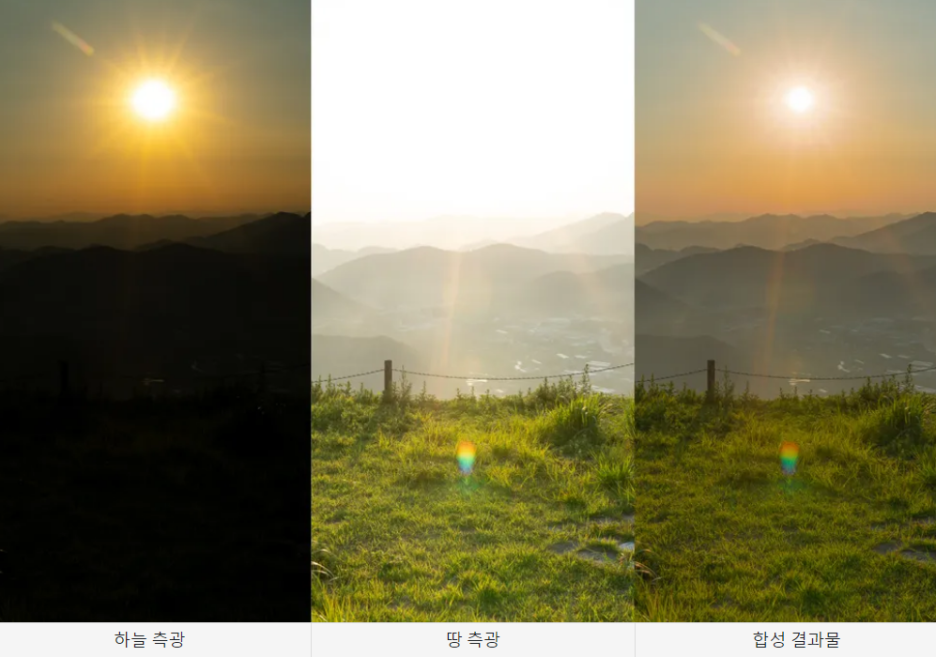
위의 사진처럼 정상에서 햇빛을 바라보며 풍경을 본 경험이 있는 사람이라면 왼쪽과 중앙의 사진은 눈으로 보는 것과는 무언가 다르다는 사실을 알 수 있다. 우리 눈으로 봤을 때의 풍경은 오른쪽 사진과 같이 하늘도 땅도 잘 보이는데, 막상 사진을 찍어보면 전혀 그렇게 나오지 않는다.
그 이유는, 어두운 부분일수록 빛에 훨씬 민감해지면서 밝은 부분과의 밝기 차이가 균일하게 표현되는 사람의 눈과 달리 카메라 센서는 어둡건 밝건 밝기를 항상 균일하게 받아들이기에 실제에 비해 밝기 편차가 심하게 표현되며, 그 밝기 편차를 일반적인 8비트 컨테이너에서는 제대로 표현하기 어렵기 때문이다. 그래서 사람의 눈으로 직접 보는 것과는 다른 결과물이 나오게 된다. 때문에 애초에 살리고자 하는 부분을 다르게 해 여러 장을 촬영한 다음 합성하여 사진 속의 내용물 모두를 이미지 내에서 표현할 수 있도록 하는 HDR 촬영 방식이 만들어졌다
Windows의 HDR이란?
Windows의 HDR 콘텐츠는 기존 콘텐츠(표준 동적 범위 [SDR] 콘텐츠라고도 함)에 비해 더 나은 밝기 및 색 기능을 제공합니다. 기존 콘텐츠는 일반적으로 장면의 밝은 부분이나 장면의 어두운 부분에 세부 정보를 표시하지만 두 부분 모두 동시에 표시되지는 않습니다. 예를 들어, 어떤 장면에서 밝은 창에 초점을 맞추면 어두운 창의 세부 항목은 놓치게 됩니다.
HDR은 더 넓은 범위의 색상과 빛을 표시할 수 있으며 극단 사이에 더 많은 세부 정보를 표시할 수 있습니다. HDR 콘텐츠의 색이 더 선명하고 고유합니다. 또한 장면의 밝은 부분은 밝고 어두운 부분은 더 어둡게 될 수 있으므로 모든 세부 정보를 볼 수 있습니다.
하드웨어가 개선됨에 따라 점점 더 많은 디바이스에서 HDR 콘텐츠를 표시할 수 있습니다. 최신 TV나 모니터에서 HDR이라는 용어가 자주 등장한다고 느꼈을 것입니다. Windows의 HDR을 사용하면 Windows 11 디바이스도 사용할 때 HDR 콘텐츠를 볼 수 있습니다.
최상의 HDR 환경을 얻으려면 진정한 HDR10 디스플레이가 포함된 장치를 사용하세요. HDR 앱과 게임을 사용하려면 이러한 종류의 디스플레이가 필요합니다. 비디오의 경우, 최상의 환경은 진정한 HDR 디스플레이입니다. 하지만 최신형 HDR 미지원 노트북에서도 HDR 콘텐츠를 재생할 수 있습니다.
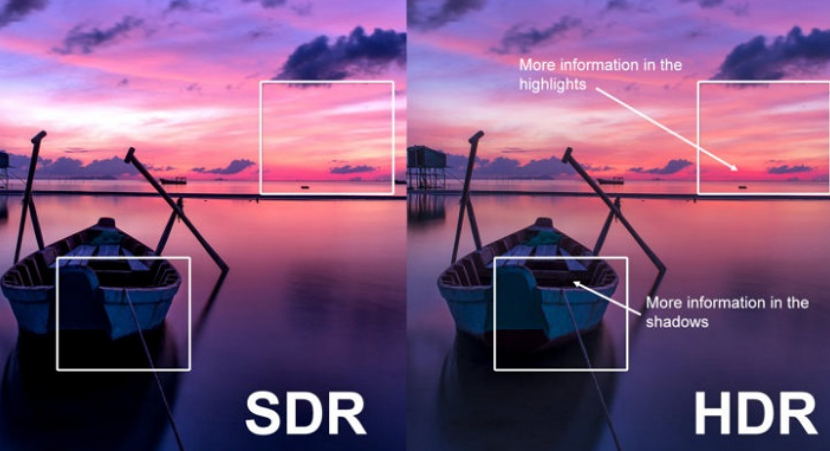
HDR 비디오 디스플레이 요구 사항
디스플레이
Windows에서 HDR(높은 동적 범위) 비디오를 재생하려면 디바이스의 디스플레이가 HDR을 지원해야 합니다. 디스플레이는 노트북, 태블릿 또는 2-in-1 PC의 종류와 같은 기본 제공 디스플레이이거나 PC에 연결된 외부 디스플레이일 수 있습니다.
- 기본 제공 디스플레이. 기본 제공 디스플레이는 1080p 이상의 해상도여야 하며 권장 최대 밝기가 300니트 이상이어야 합니다. 특정 노트북 또는 태블릿의 사양을 확인하려면 장치 제조업체의 웹 사이트를 방문하세요.
- 외부 디스플레이. HDR 디스플레이 또는 TV가 HDR10 및 DisplayPort 1.4, HDMI 2.0 이상, USB-C 또는 Thunderbolt를 지원해야 합니다. 특정 PC 또는 외부 디스플레이의 사양을 확인하려면 장치 제조업체의 웹 사이트를 방문하세요.
기본 제공 디스플레이 또는 외부 디스플레이가 있는지 여부에 관계없이 HDR용으로 인증된 디스플레이를 찾는 것이 좋습니다. HDR 지원 디스플레이 또는 Windows PC를 구입할 때 찾아야 할 다양한 HDR 인증은 다음과 같습니다.
- AMD FreeSync Premium Pro
- Dolby Vision
- NVIDIA G-SYNC ULTIMATE
- VESA DisplayHDR 인증에는 여러 계층이 있습니다. 숫자가 높을수록 더 높은 계층을 나타냅니다. 최상의 환경을 얻기 위한 몇 가지 팁은 다음과 같습니다.
- 최신 DisplayHDR 인증 버전 1.2 인증 디스플레이를 찾습니다.
- DisplayHDR 500 이상 계층을 충족하는 디스플레이를 찾습니다.
설정 > 시스템 > 디스플레이 > 고급 디스플레이로 이동하여 디스플레이가 인증된 것으로 표시되지 않는’경우(HDR 인증 옆에 없음으로 표시됨), HDR 인증이 없거나 디스플레이 제조업체가 디스플레이에 대한 HDR 인증 정보를 게시하지 않았기 때문일 수 있습니다. 디스플레이가 HDR 인증되었는지 확인하려면 디바이스 제조업체의 웹 사이트를 방문하세요.
코덱
Windows 디바이스에는 PlayReady 하드웨어 디지털 권한 관리(보호된 HDR 콘텐츠용)를 지원하는 그래픽 카드 있어야 하며, 10비트 비디오 디코딩에 필요한 코덱이 설치되어 있어야 합니다. 최신 프로세서를 사용하는 장치는 이 기능을 지원합니다. 일부 코덱이 PC에 이미 설치되어 있을 수 있습니다. HDR 비디오를 재생하는 데 필요한 일반적인 코덱은 다음과 같습니다.
- HEVC. Netflix에서 HDR 비디오를 재생하려면 이 코덱과 프리미엄 구독이 필요합니다. 이 코덱이 설치되어 있는지 확인하려면 설정을 열고 앱 > 앱 및 기능을 선택한 다음 비디오 확장 프로그램을 검색하세요. 이 코덱이 설치되어 있지 않으면 Microsoft Store에서 다운로드할 수 있습니다.
- VP9. YouTube에서 HDR 비디오를 재생하려면 이 코덱이 필요합니다. 이 코덱이 이미 설치되어 있는지 확인하려면 Microsoft Store 앱을 열고 검색하세요.
- AV1. 이 코덱이 이미 설치되어 있는지 확인하려면 Microsoft Store 앱을 열고검색하세요.
또한 Windows PC에 최신 그래픽 드라이버(WDDM)를 설치하는 것이 좋습니다. 최신 드라이버를 얻으려면 설정 > Windows 업데이트 >고급 옵션 > 선택적 업데이트로 이동하거나 PC 제조업체의 웹 사이트를 검사.
'IT 컴퓨터' 카테고리의 다른 글
| 마우스 커서 실종 사라짐 안보임 윈도우 11 24H2 업데이트 버그 문제점 (0) | 2025.02.05 |
|---|---|
| 윈도우 11 24H2 버전 업데이트 변경점 문제점 게임 튕김 현상 호환성 (0) | 2025.02.04 |
| 윈도우 디펜더 AMDRSServ.exe 오류 응용 프로그램 0xc000007b 원인 (0) | 2025.02.02 |
| 그래픽카드 FPS 보간 기술 프레임 뻥튀기 DLSS AFMF FSR NIS 구현 원리 (0) | 2025.02.01 |
| Windows 11 장점 컴퓨터 멀티미디어 기능 향상 DirectX 구현 (0) | 2025.01.31 |