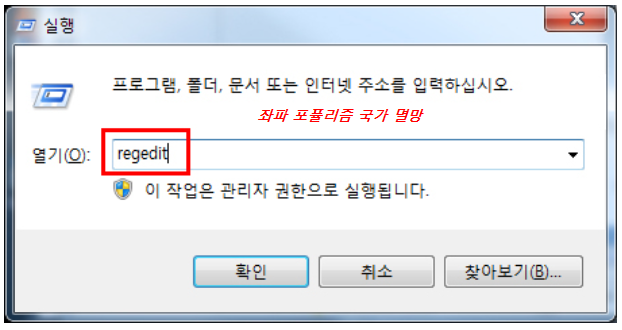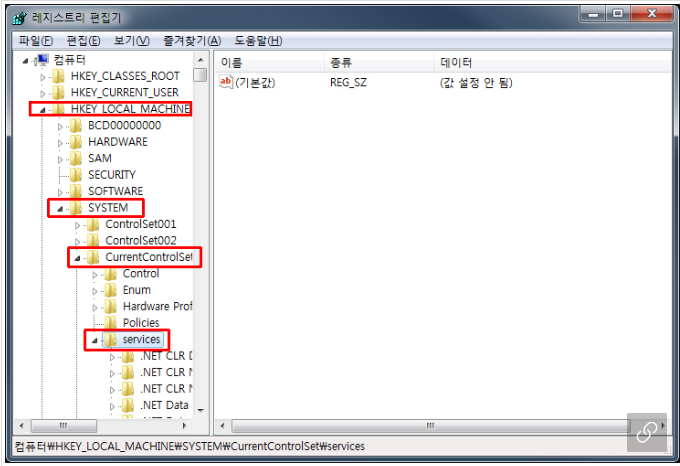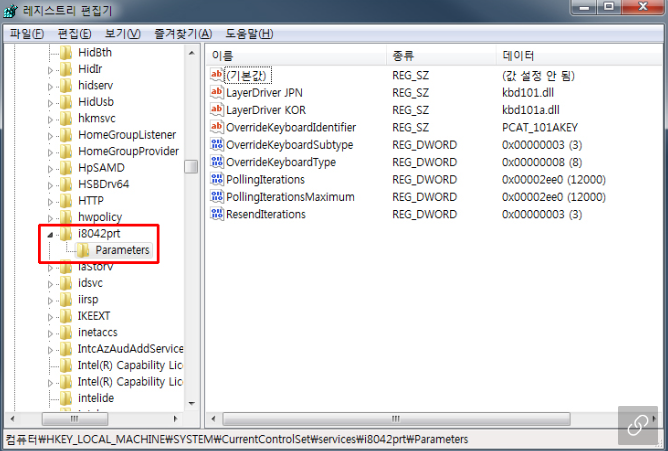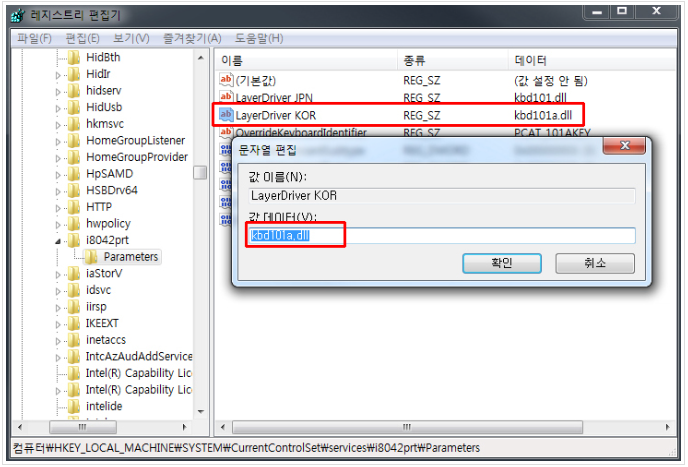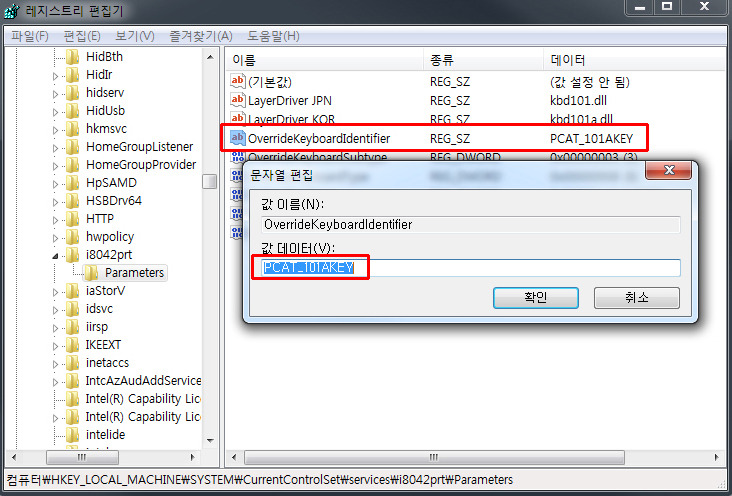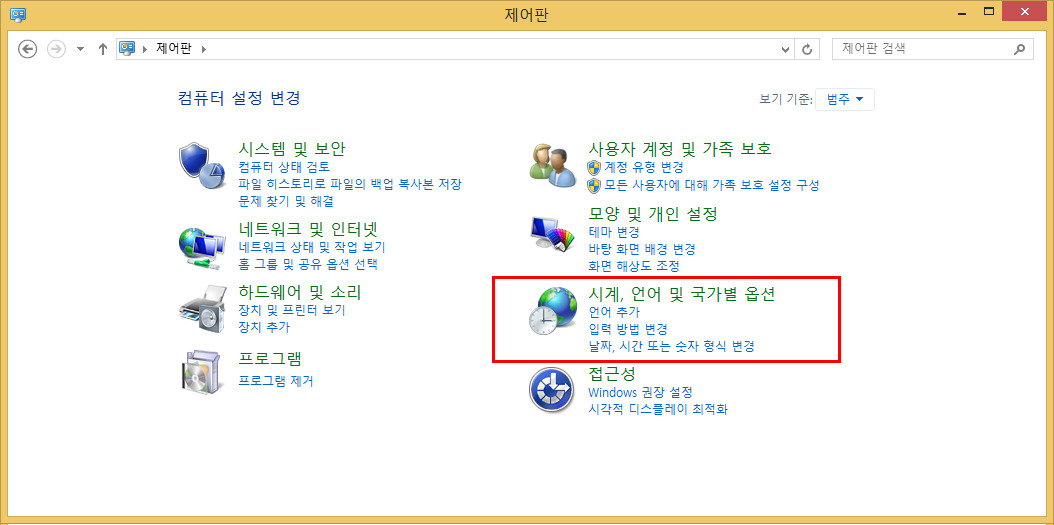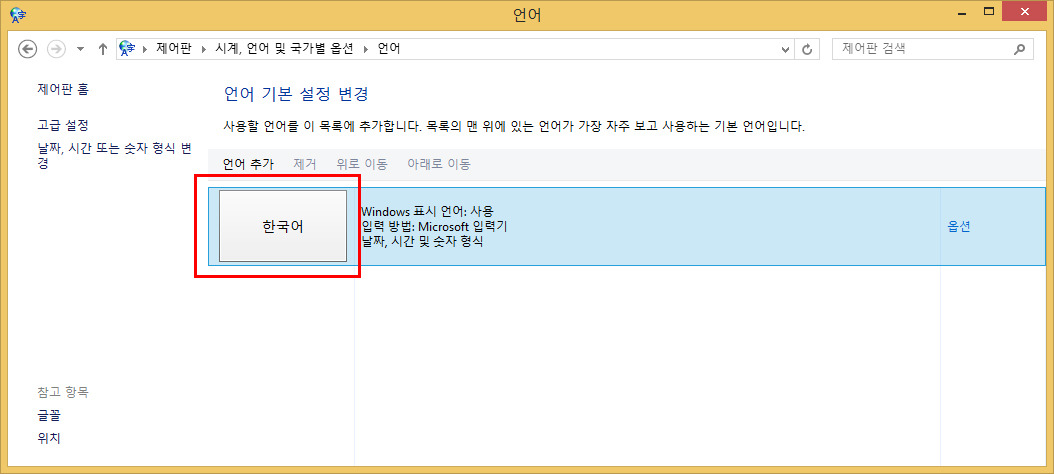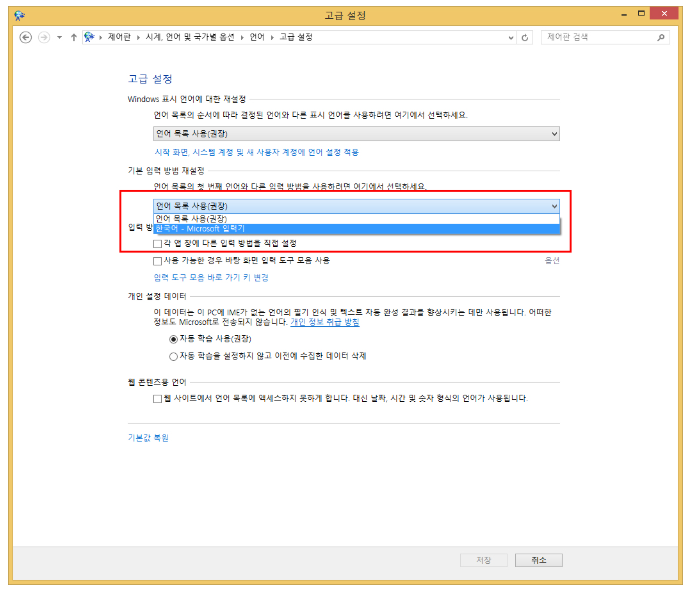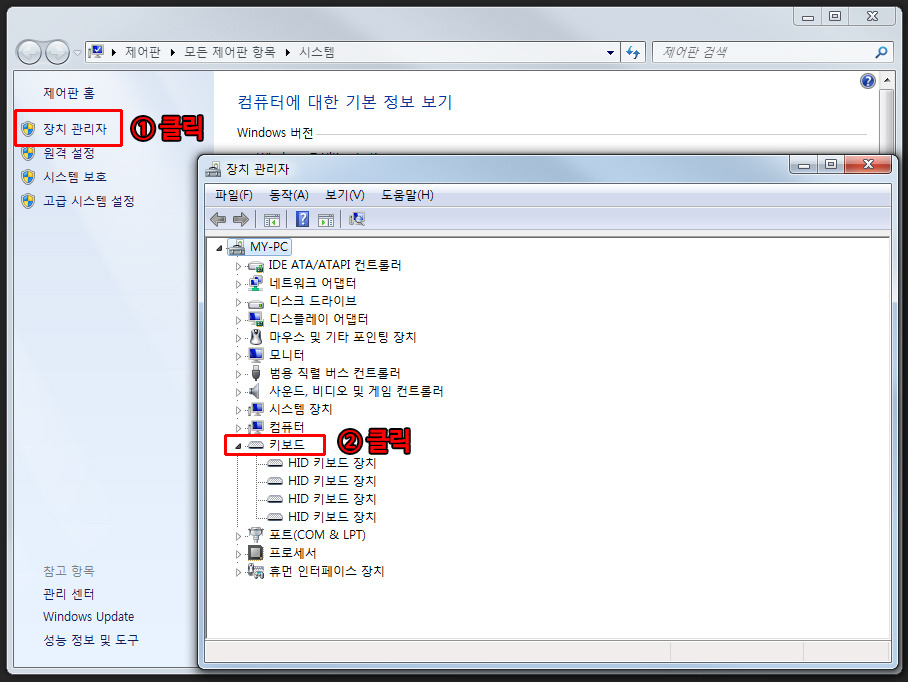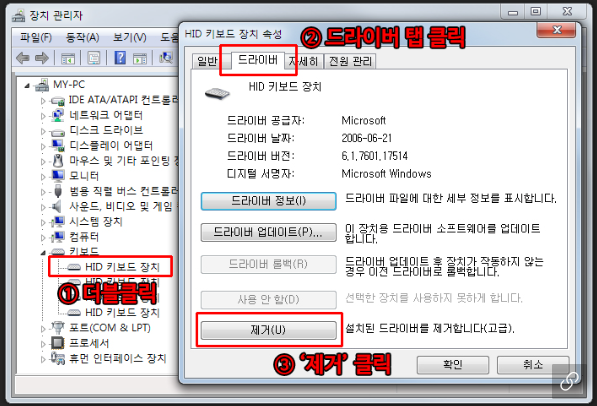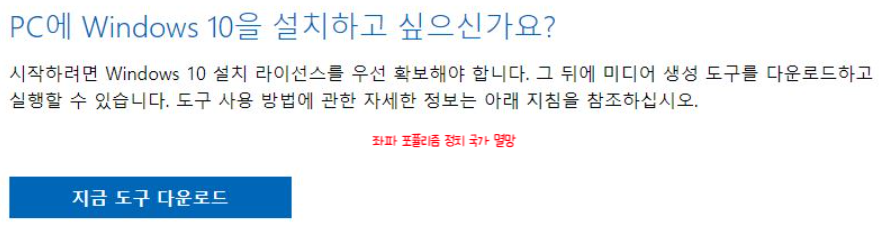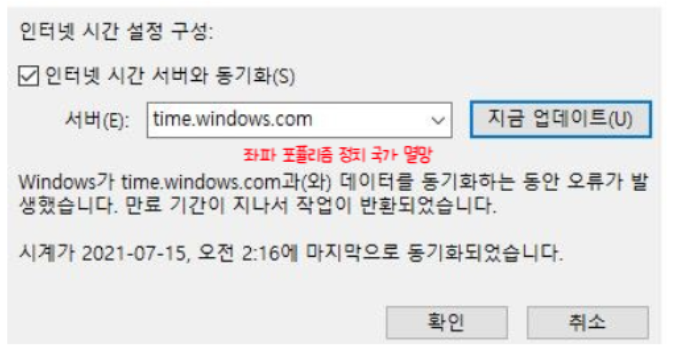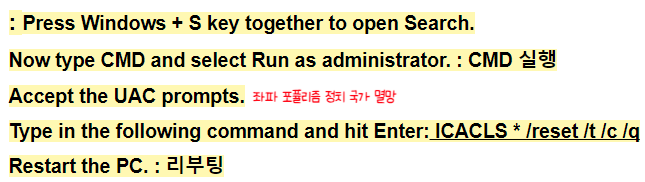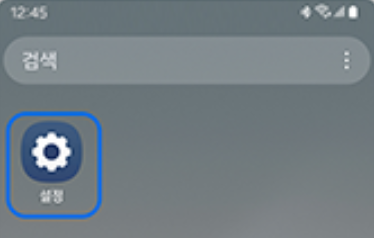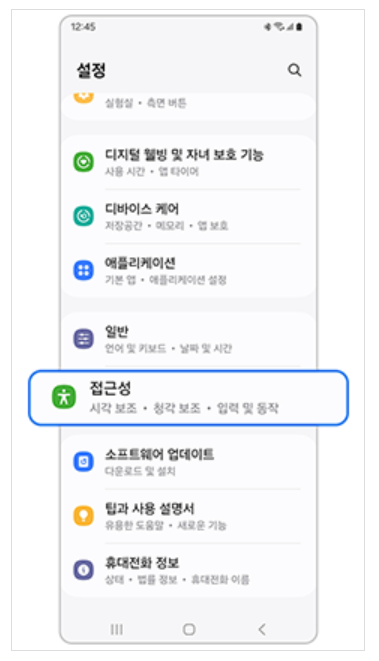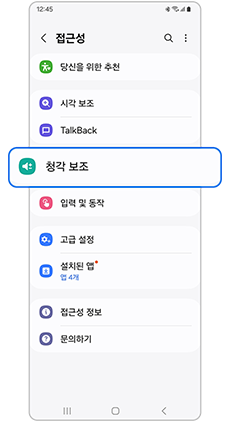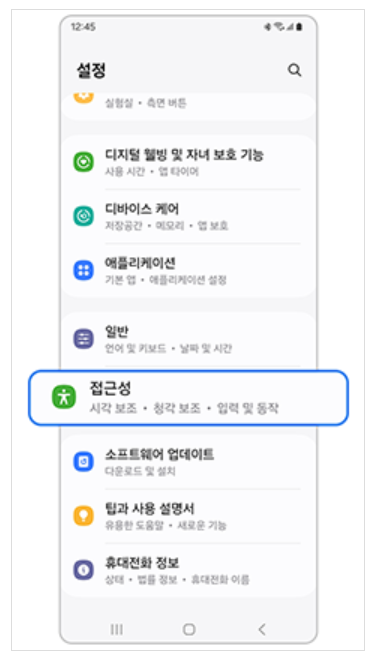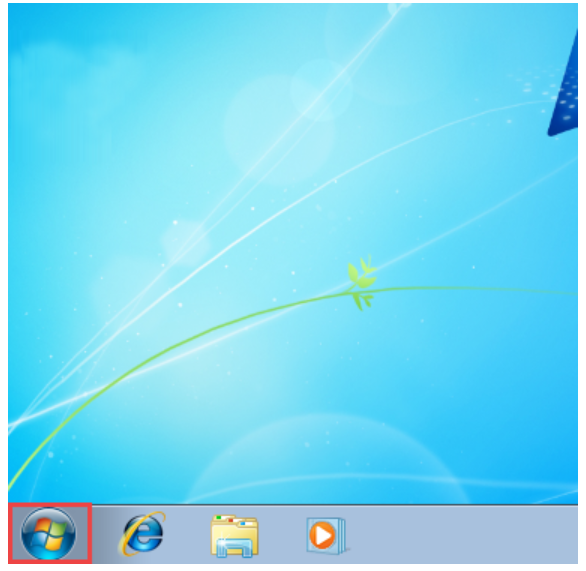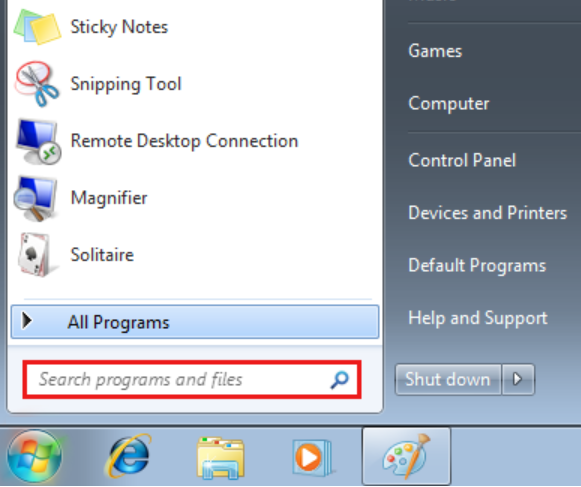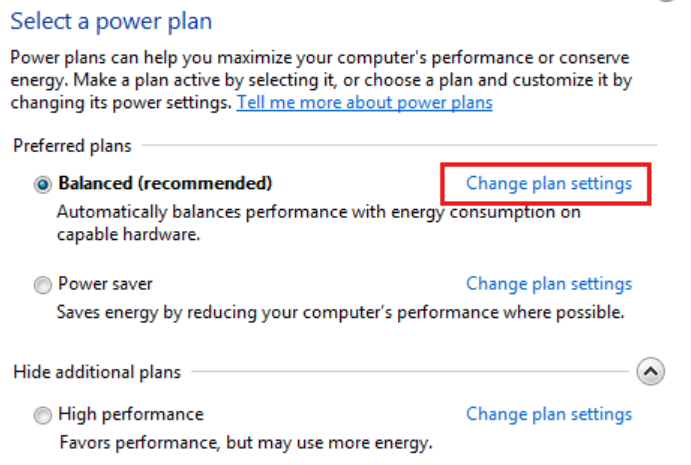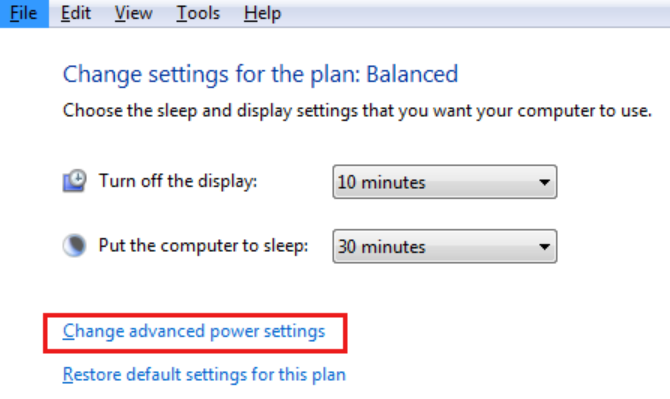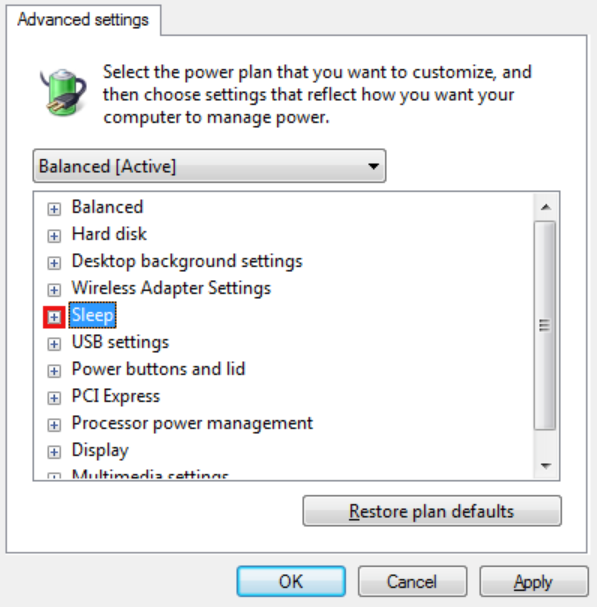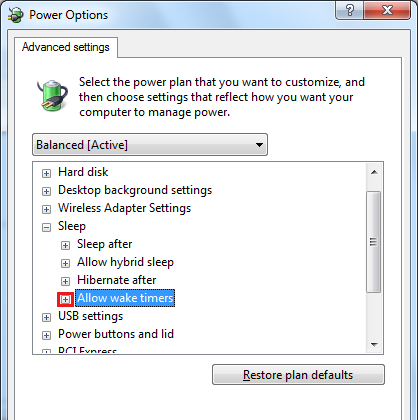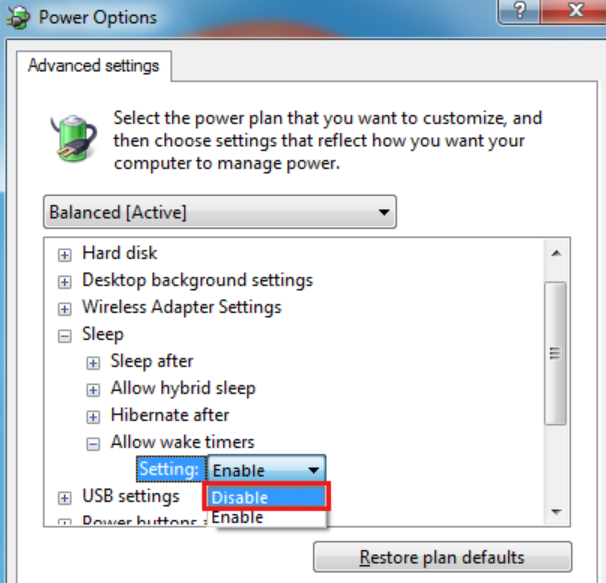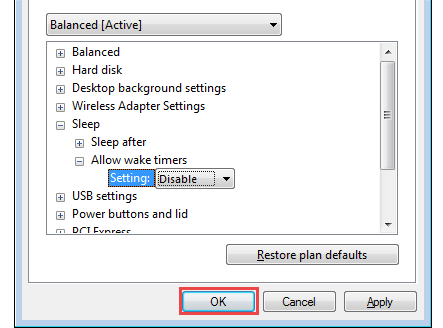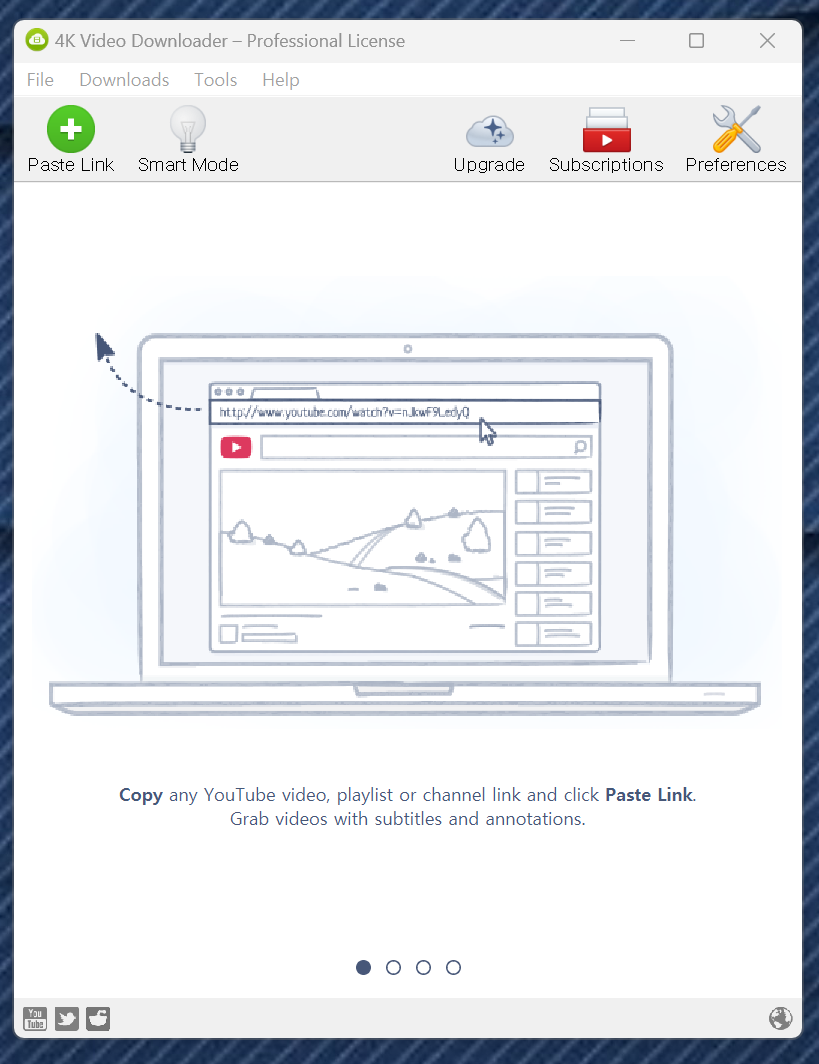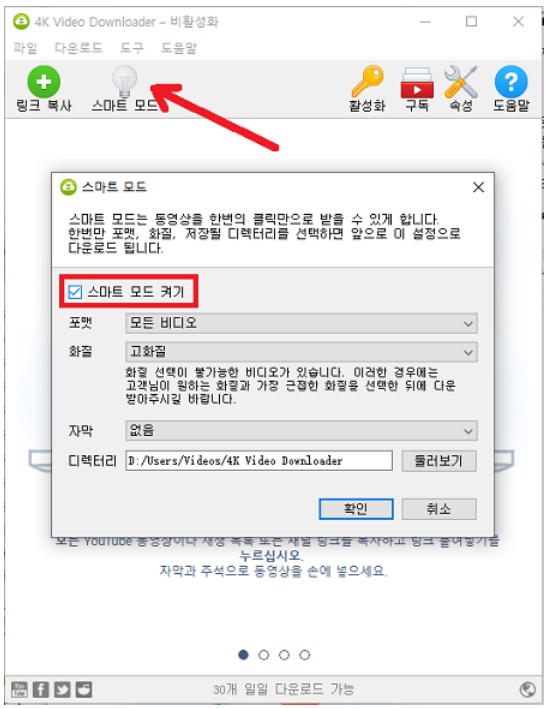어도비 프리미어프로에 mkv 파일을 올리면 '파일 형식이 지원되지 않습니다.'라는 오류 메시지가 뜬다.

그래서 mp4등 지원 가능한 파일로 변환해 사용하는데, 일반적인 변환은 원본을 읽어 디코딩한 후에 다시 인코딩해 저장하므로 시간이 많이 걸리고 원본과 차이가 생길 수 있다. 이 때 샤나 인코더의 '스트림복사' 기능을 쓰면 컨테이너만 변경하고 동영상과 오디오 데이터는 복사만 하기 때문에 화질 차이 전혀없이 빠른 시간에 변환이 가능하다.
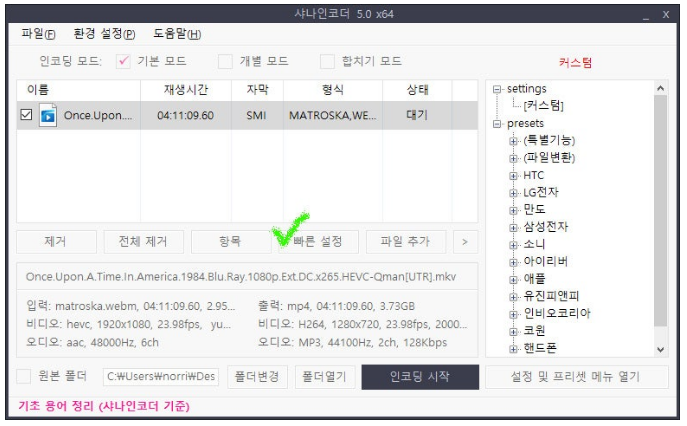
샤나 인코더에 변환할 파일을 올리고, '빠른 설정'을 클릭

파일 형식은 mp4, 비디오 코덱은 '스트림 복사'를 선택한다.
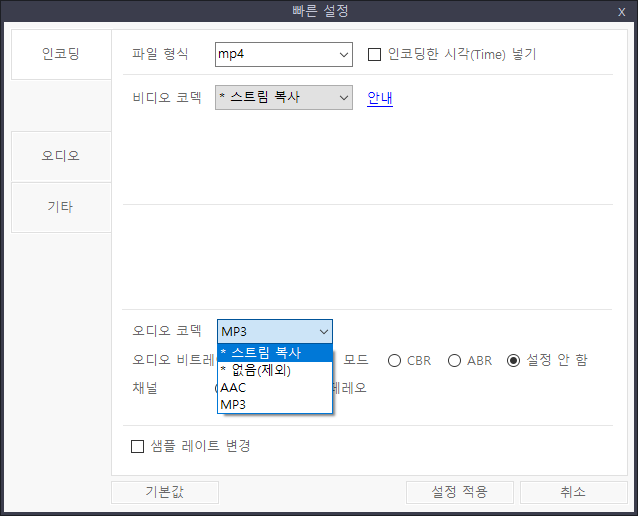
오디오 코덱도 '스트림 복사'를 선택하고 '설정 적용'을 클릭한다.
※ 단, mkv의 오디오가 mp4에서 지원하지 않는 코덱이라면 'MP3'를 선택해야 하고 이 경우 오디오 변환을 하므로 변환 속도는 늦어진다.

'인코딩 시작'을 누른다.
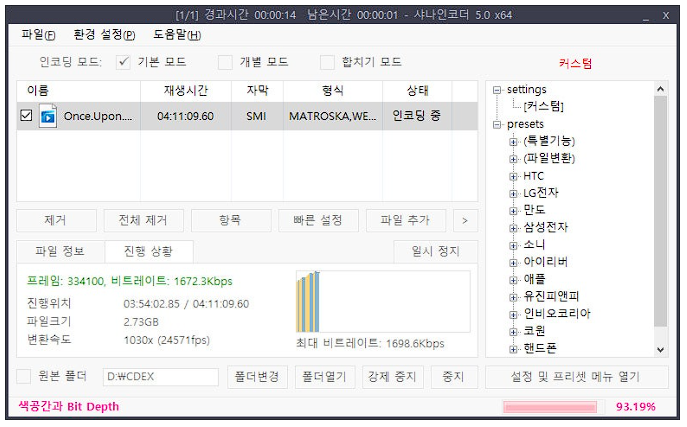
4시간짜리 2.73GB 영상인데 비디오/오디오 변환이 없으니 파일 카피 속도로 빠르게 진행된다.
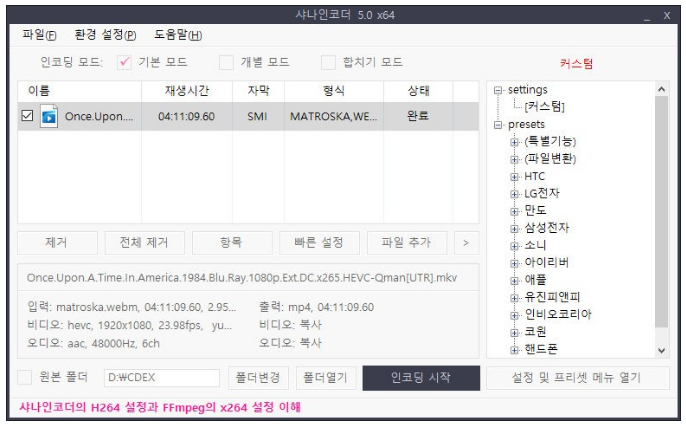
비디오, 오디오 변환 없는 복사로 mkv를 mp4로 변환 완료.
mp4로 변환한 네시간 짜리 영상이 프리미어프로에서 이상없이 잘 돌아간다.
프리미어프로 등 mkv 파일을 지원하지 않는 프로그램으로 mkv영상 편집을 하려면 반드시 지원가능한 포맷으로 변경해 줘야하는데 이 때 샤나인코더의 '스트림 복사' 기능을 사용하면 원본 그대로 빠른 시간에 변환해주어 정말 편리하다.
'IT 컴퓨터' 카테고리의 다른 글
| 스타크래프트 리마스터 2 스타 2 싱글 플레이 솔플 하는 법 치트키 사용법 (0) | 2025.02.20 |
|---|---|
| 프리미어 프로 인코딩 화질 저하 문제 저장 용량 파일 크기 증가 (0) | 2025.02.19 |
| 다이슨 무선청소기 무상 A/S 기간 V7 V8 V10 배터리 교체 비용 (0) | 2025.02.16 |
| 윈도우 11 10 엣지 about:blank 창 chrome 브라우저 자동 생성 차단 방법 (0) | 2025.02.14 |
| 윈도우10 11 자동 업데이트 설정 변경 차단 막기 방법 (0) | 2025.02.13 |