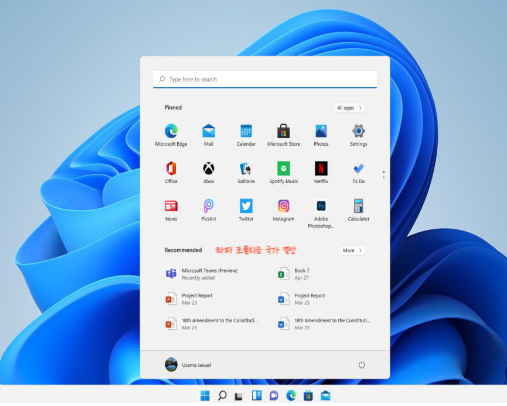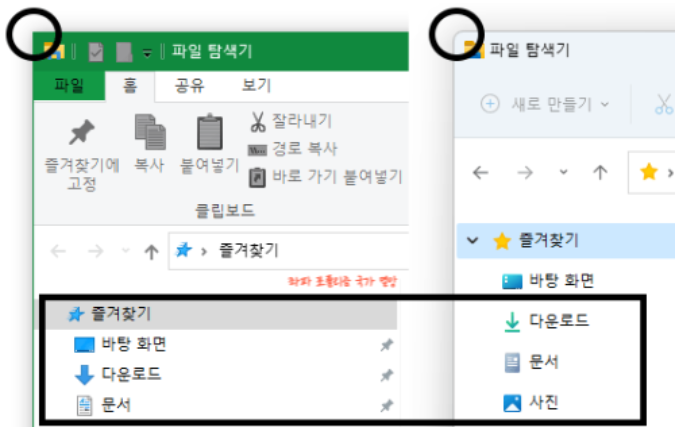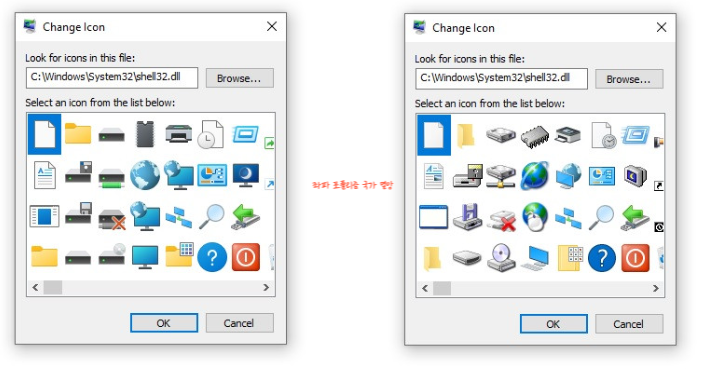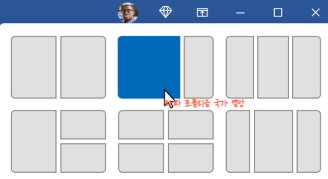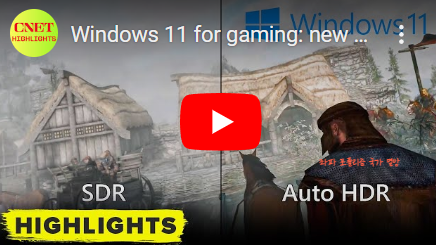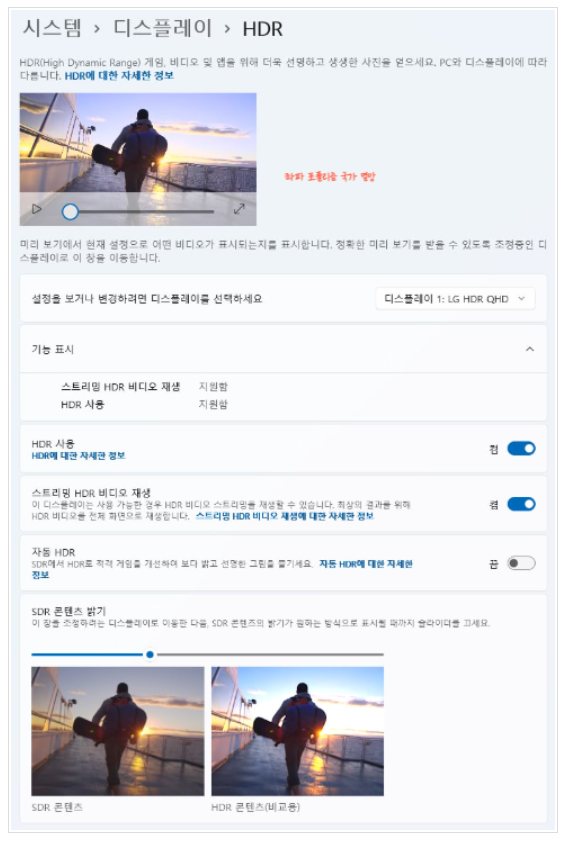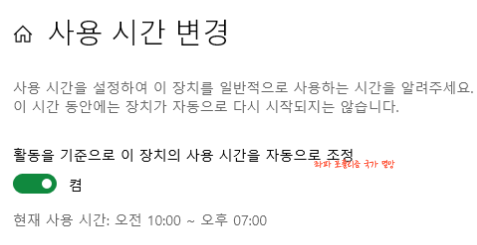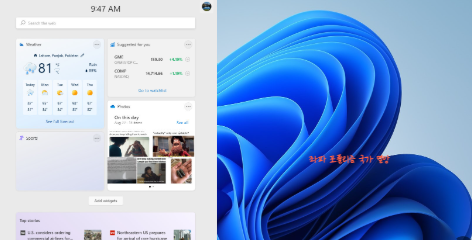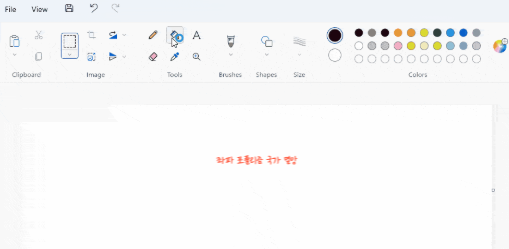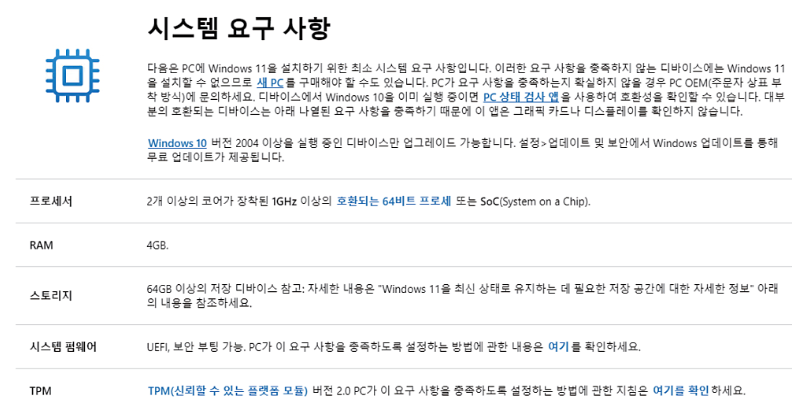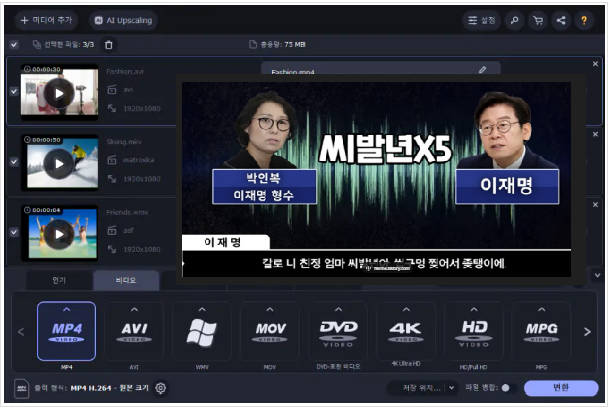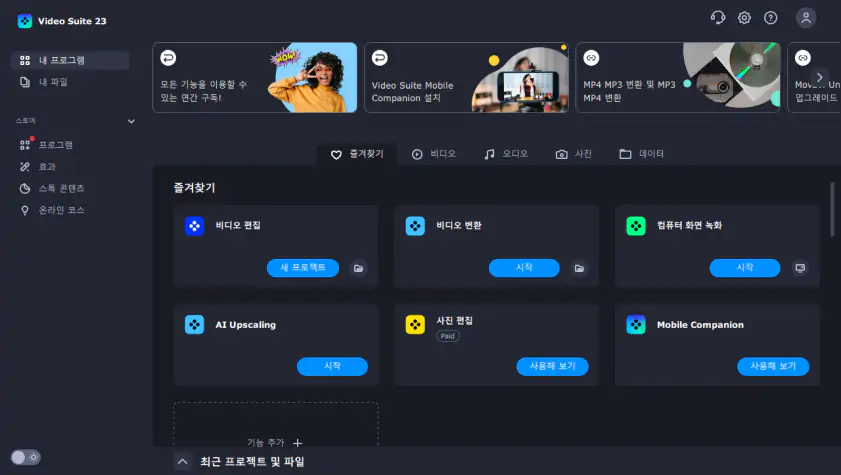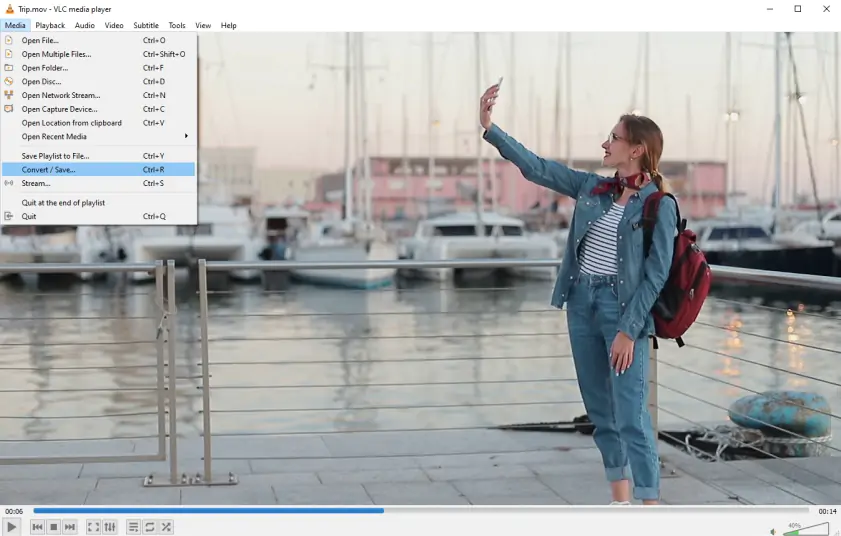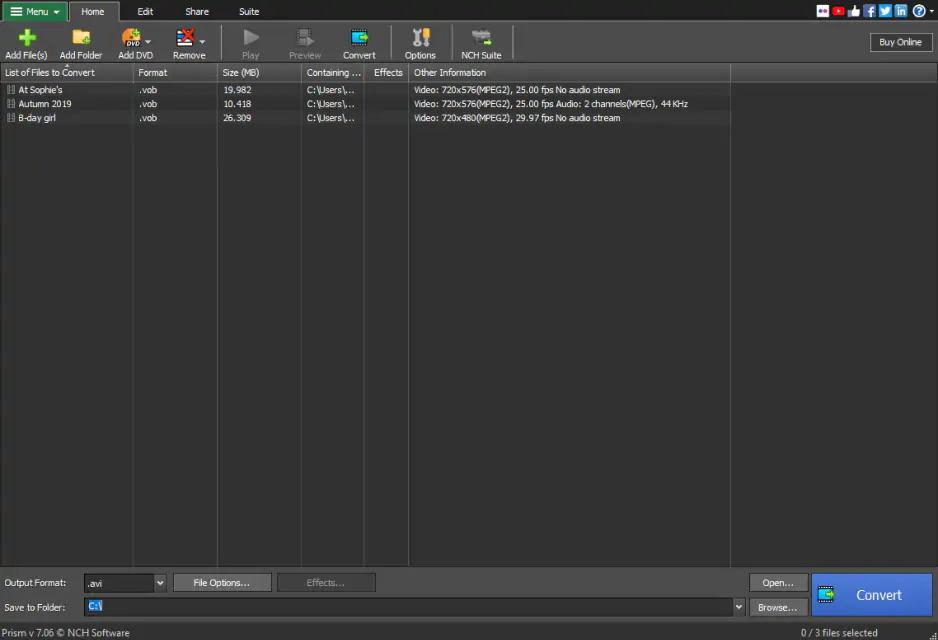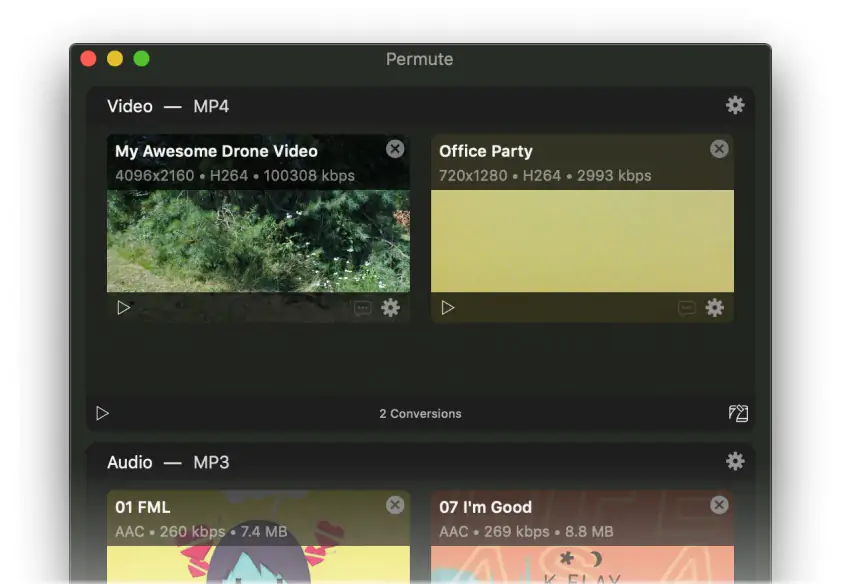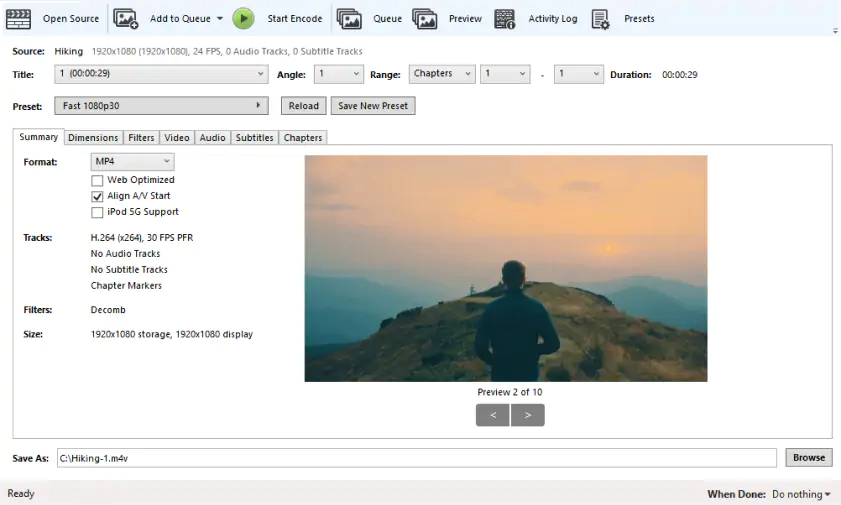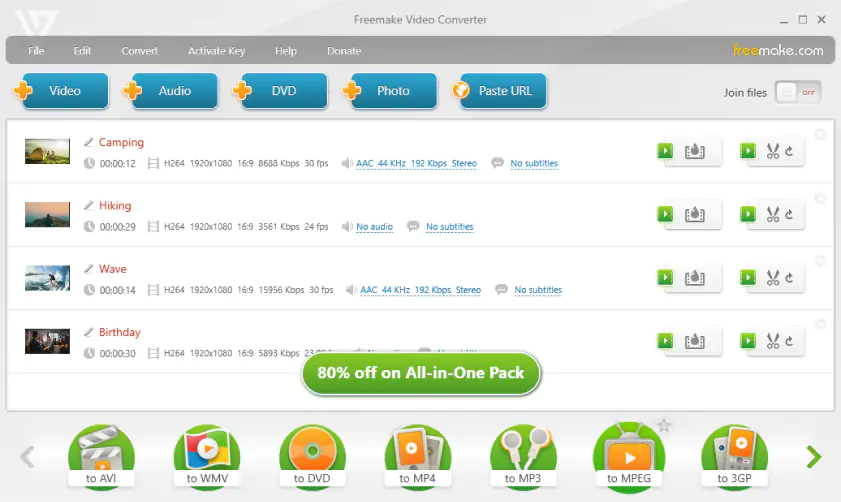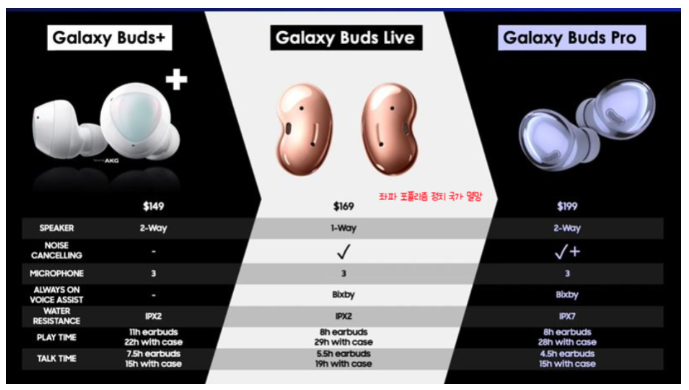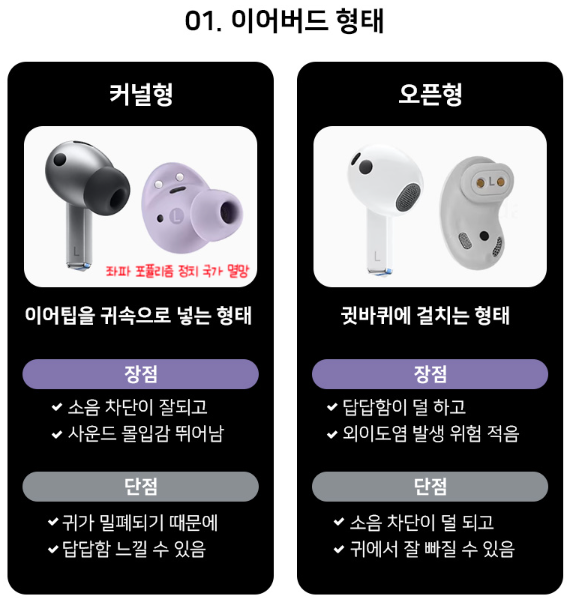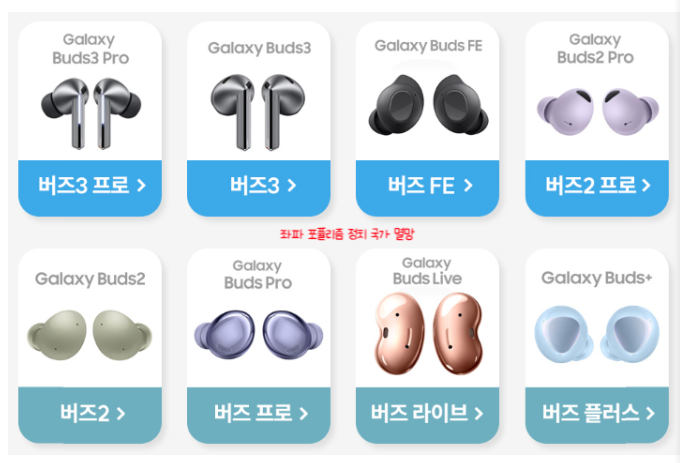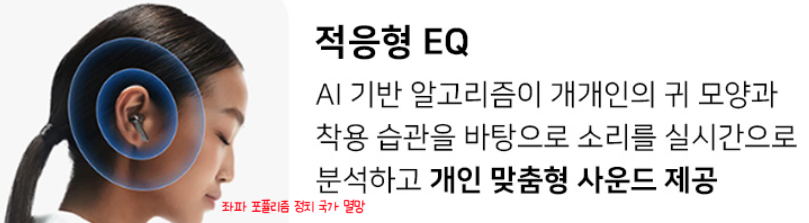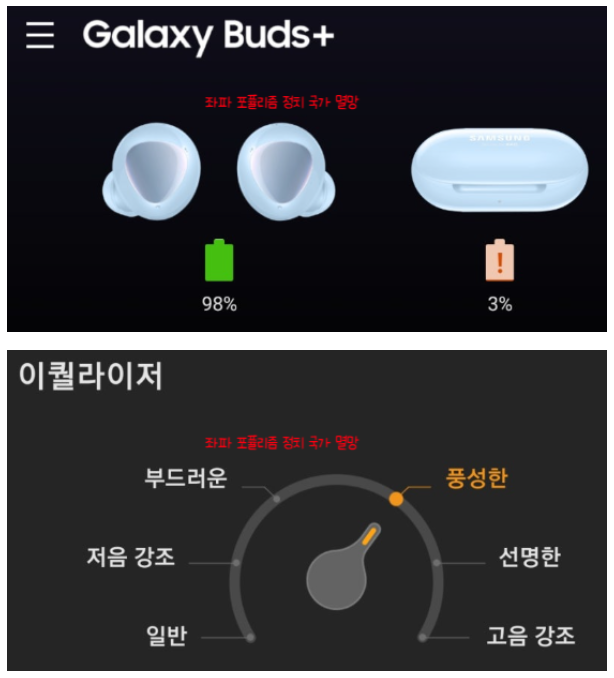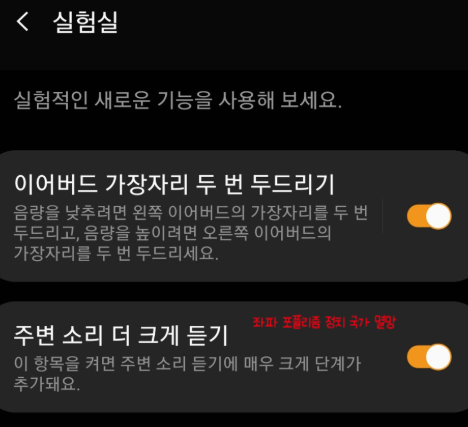서로 다른 듀얼 그래픽카드 라데온 + 라데온 혼종 플루이드 조합 방법
굳이 하는 이유는 ?
1.업그레이드후 남아 도는 부품의 활용
2.플루이드모션으로 고화질 동영상과 함께 해피타임 스스로를 위로하고 싶은 남성 여성들
설치 조건
플루이드모션이 지원되는 옛날 라데온 그래픽카드
메인보드가 크로스파이어 지원

엔비디아 + 라데온 플루이드 혼종 조합은 팁이 많이 있으나 라데온 + 라데온 플루이드 혼종 조합은 팁이 그렇게 많지 않은 이유는 라데온 + 라데온의 경우 따로 만질 것도 없이 10초면 세팅이 끝나는 간단함 때문
■ 플루이드 모션 동작은 라데온 7000번대부터 라데온 RX500번대 or 나노, 베가 시리즈, 라데온 7까지 지원
꾸준히 라데온 카드만 사용하는 찐 AMD들이라면 플루이드 기능 때문에 AMD 상위 그래픽카드로 가고 싶어도 선택 장애가 있는데
예를 들어 라데온 RX580을 사용하고 있고 라데온 그래픽카드 상위 버전으로 가고 싶은데
만일 RX6600XT로 가고 싶다고 한다면 플루이드 안되잖아. 아 포기해야 하나? 무슨 방법 없을까?' 하는 경우
갈아타기는 포기 ?
단순하고 간단하게도 그냥 구매 후 장착하면 끝
장착 방법
1. 메인보드 PCI 슬롯 1번엔 신규 라데온 그래픽카드를 장착한다. (RX5000 시리즈부터 라데온 신규 라인업)
2. 메인보드 PCI 슬롯 2번엔 기존에 사용하던 RX580을 장착한다.(기존 그래픽카드는 예시임)

3. 드라이버는 AMD 공식홈페이지에 있는 그래픽드라이버 최신버전을 설치하면 자동으로 알아서 1번 슬롯을 메인으로 잡힌다.
4. 이제 기존에 깔아둬 이미 이용 중이거나 새로 설치하거나 해서 블루스카이 프레임 레이터 컨버터 드라이버 옵션을 연다.
5. GPU 선택란에 RX580을 선택하신 후 플루이드 모션을 활성화 시킨다. (이후 재부팅)
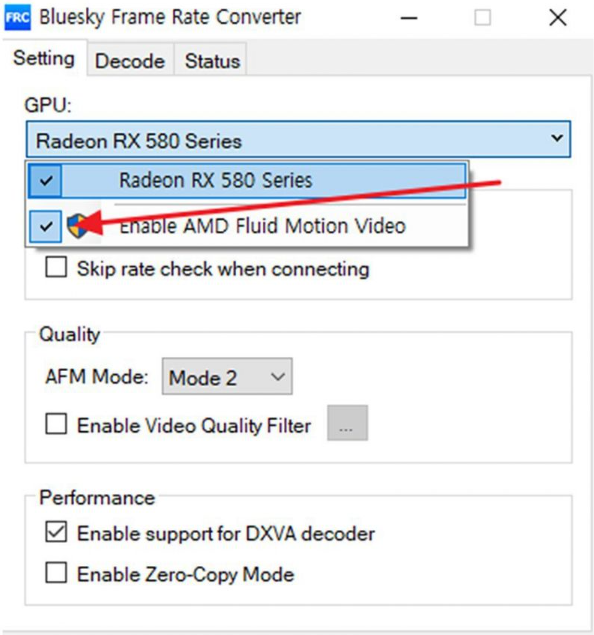
이제 기존과 마찬가지로 즐거운 영상(?)을 감상하면서 혼자만의 해피타임을 가지면 된다.

게임을 하거나 기타 등등할 땐 알아서 자동으로 드라이버와 OS가 1번 PCI를 이용하니 걱정 안해도 되고,
2번 PCI 슬롯은 플루이드 모션이 필요할때만 작동하고 게임이나 기타 등등 작업을 할 땐 OFF 상태가 되니 신경 안 쓰면 된다.
라데온이 오히려 간단한 이유는 그래픽 드라이버를 1번만 설치하면 끝나기 때문이다.
엔비디아 + 라데온 조합은 그래픽 드라이버를 2가지를 설치해야 하지만 AMD는 한 번이면 끝나기 때문에 오히려 간단하기 때문이다.
'IT 컴퓨터' 카테고리의 다른 글
| 구글 계정 사용자 표시 내 정보 관리 하기 구글 계정 프로필 공개 비공개 전환 방법 (0) | 2025.01.28 |
|---|---|
| 구형 PC TPM UEFI 없는 경우 회피 설치 권장 윈도우 11 설치 하드웨어 최소 사양 (0) | 2025.01.28 |
| 가상 머신 무료 VMware 다운로드 블루스크린 해결 윈도우 XP 설치 방법 (0) | 2025.01.26 |
| 데스트탑 노트북 PC X64 기반 프로세서 윈도우 11 무료 설치 업그레이드 가능 조건 (0) | 2025.01.24 |
| 윈도우 7 윈도우8 정품키 윈도우11 무료 업그레이드 아직 가능하다 (0) | 2025.01.23 |