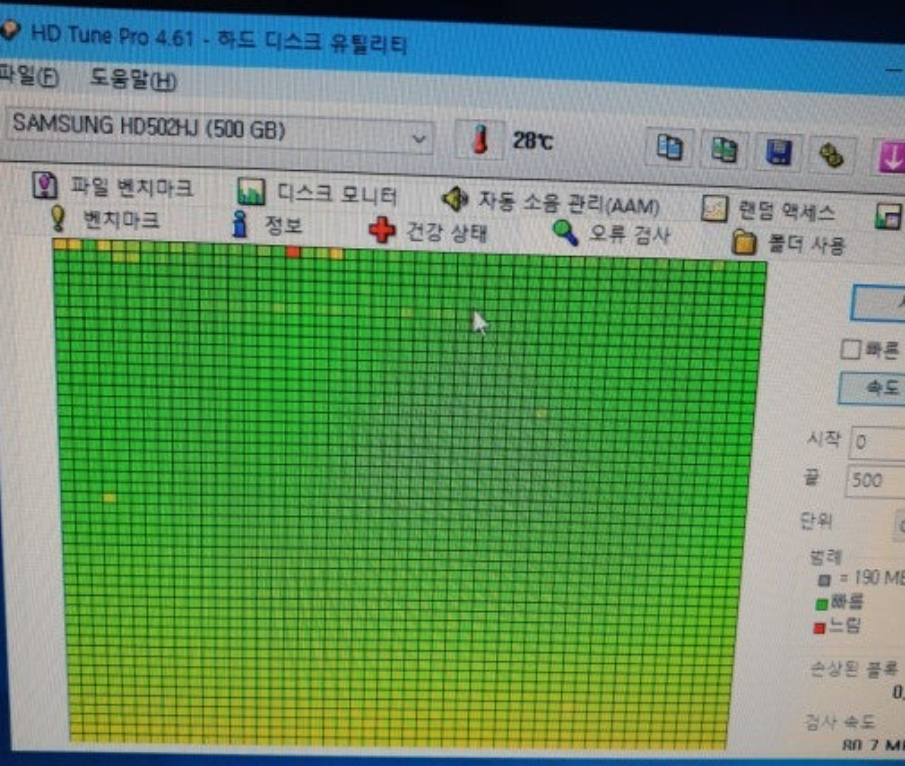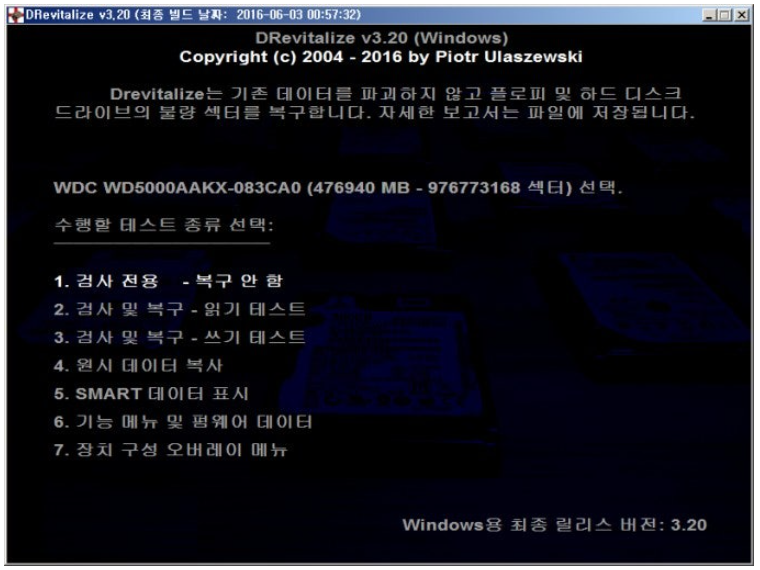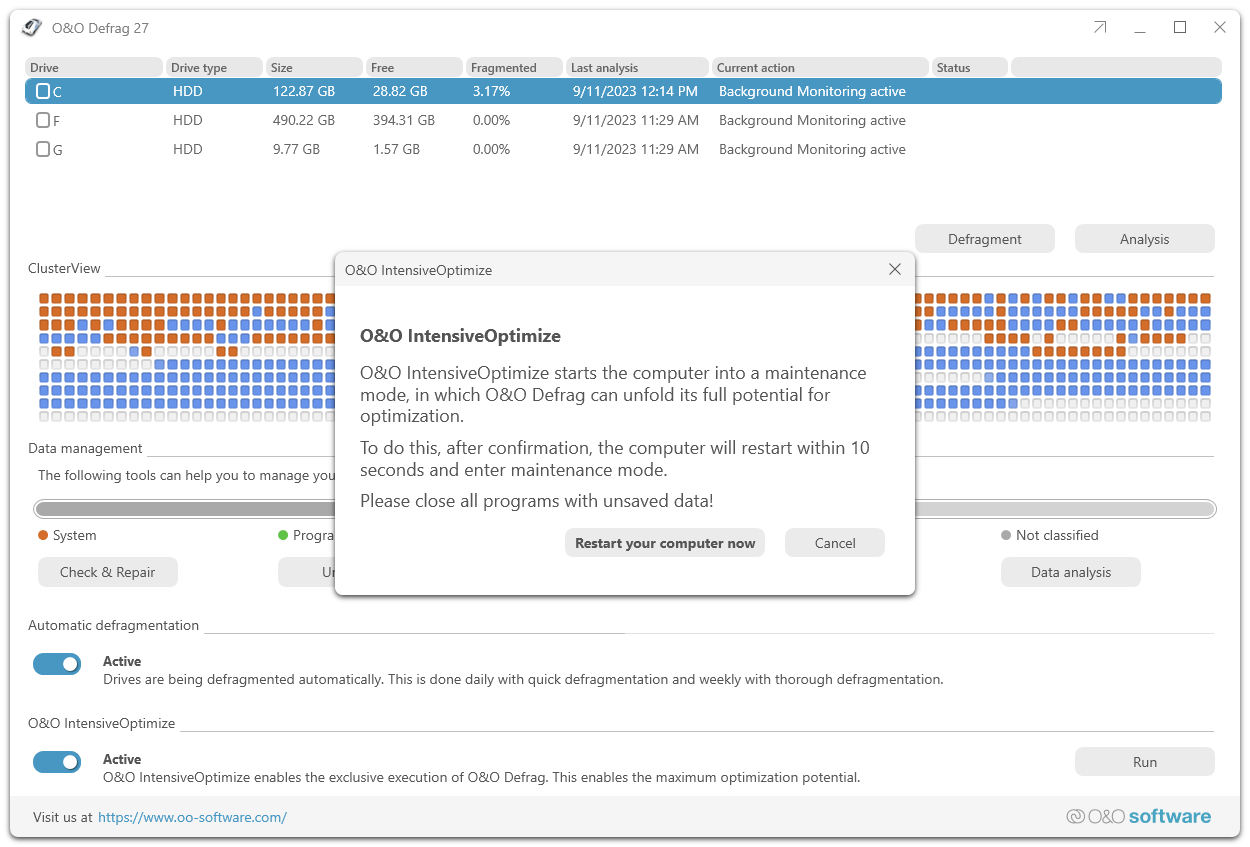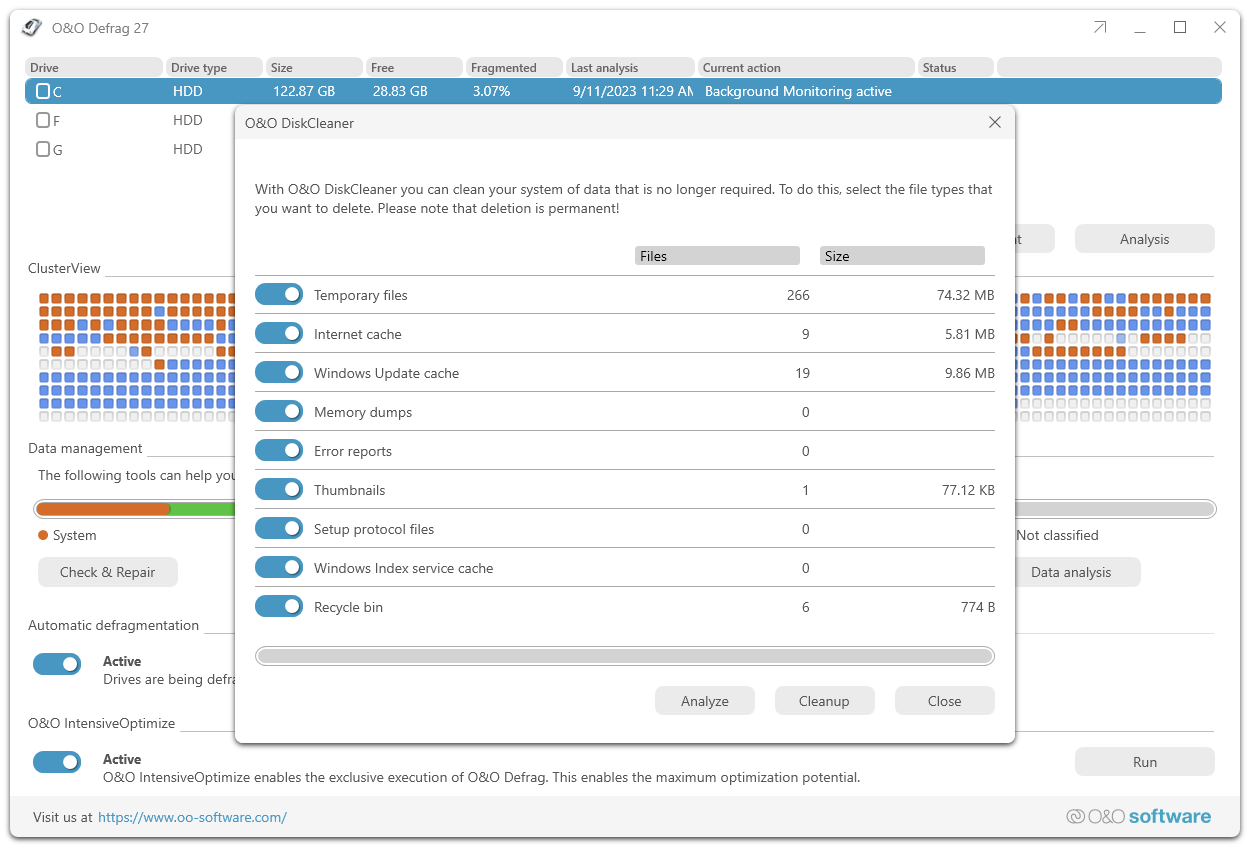구성된 SSD가 오류가 난다면 오똑하지 ㅠㅠ
지워야 되나~
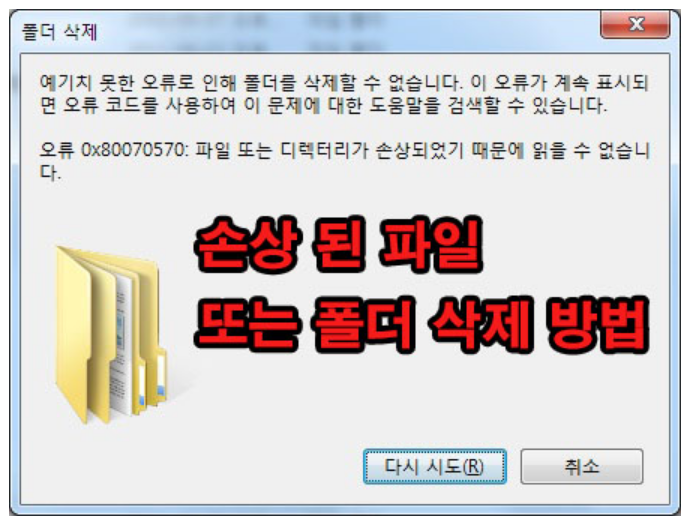
* 하드 디스크의 속성 메뉴 "오류 검사"
내 컴퓨터(내 PC) > 하드 디스크를 선택하고 마우스 우클릭 > 속성 > "도구"에 들어 있는 "오류 검사" 에 이 기능이 있습니다.
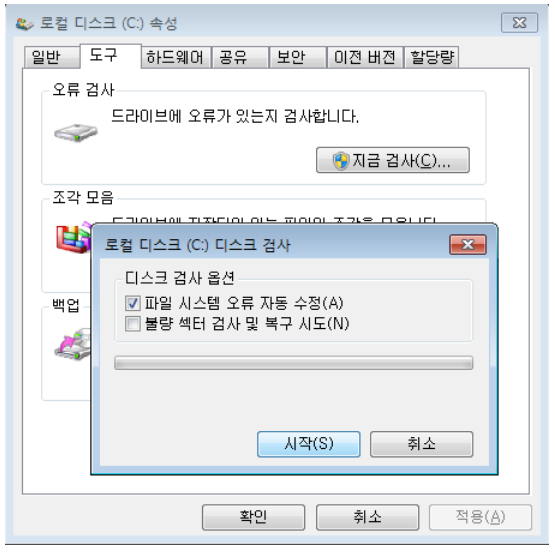
여기서 시스템 검사를 수행할 수 있고,
시작을 한 뒤, 재부팅할 때 시스템 검사를 수행하겠냐고 물어옵니다.
그러면 시스템 검사 과정을 재부팅 후 나오게 됩니다.
재부팅하여 부팅될 때, 10초 카운트가 세어질 텐데, 아무것도 누르지 말고 기다리세요.
단, 디스크 검사를 취소하고 싶은 경우는 아무 키를 눌러서 그냥 부팅할 수도 있습니다.
* 윈도우 10 이나 윈도 11 에서는
윈도우 10에서도 오류 검사 기능이 있으나, 윈도우 7과는 다른 화면이 발생하는데요.
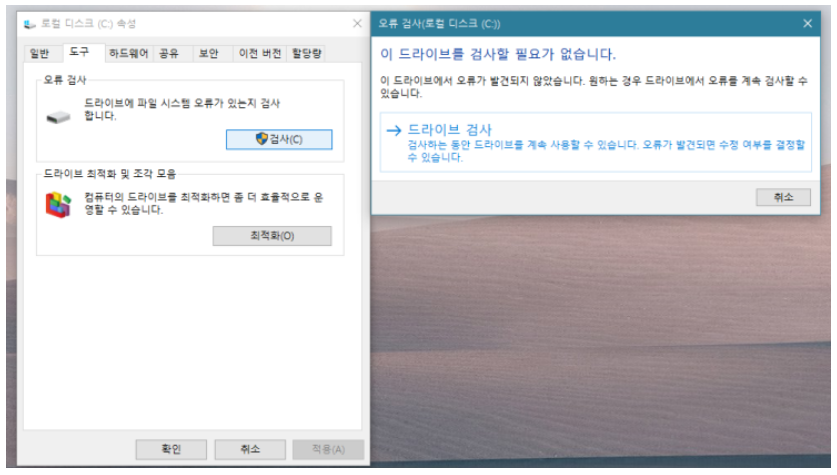
검사 실행 시 자동으로 인식하여 검사가 필요한지 필요하지 않은지 뜨게 되는데, 윈도우 10에서는 오류 로그를 기반으로 검사가 필요한지 먼저 확인 후 필요한 경우에만 검사를 진행하도록 하고 있습니다.
그러나 이는 필요함에도 불구하고 필요하지 않다고 알려줄 수 있으므로, "드라이브 검사"를 눌러 진행해 주시면 됩니다.
Chkdsk를 사용하여 복구하는 방법
|
해결 방법
|
상세 방법
|
|
방법 1. 디스크 오류 또는 손상된 파일 시스템 확인 및 복구하기
|
1. CMD에서 CHKDSK 명령 줄 사용합니다.
2. 파티션 관리 프로그램 사용합니다... |
|
방법 2. 디스크를 포맷하여 "파일 또는 디렉토리가 손상되어 읽을 수 없음"문제 해결하기
|
1. 먼저 읽을 수 없는 하드 디스크에서 데이터 복구합니다.
2. 읽을 수 없는 파티션 포맷합니다... |
파일 또는 디렉토리가 손상되어 읽을 수 없는 문제가 발생하면 다음과 같은 가능한 방법을 사용하여 문제를 해결할 수 있습니다.
"파일 또는 디렉토리가 손상되어 읽을 수 없습니다"란
경우에 따라 외장 하드 드라이브, USB 플래시 드라이브, SD 카드 또는 기타 저장 장치를 컴퓨터에 연결하면 윈도우 10/ 8/ 7/ XP/ Vista 또는 다른 이전 버전이 실행되는 경우 윈도우에서 "드라이브 H: \에 액세스할 수 없습니다. 파일 또는 디렉토리가 손상되어 읽을 수 없습니다. “
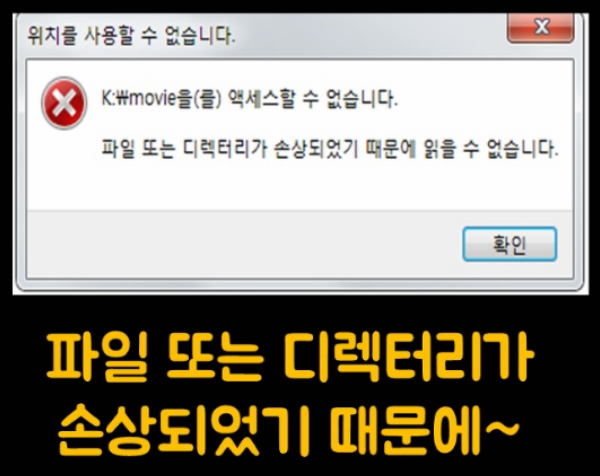
'파일 또는 디렉터리가 손상되었습니다'오류의 몇가지 증상
- 장치의 파일 시스템을 확인하면 RAW 파일 시스템일 알 수 있습니다.
- 위치를 사용할 수 없는 경우 오류 0x80070570 파일 또는 디렉터리가 손상되고 읽을 수 없는 오류 메시지가 발생하면 장치에 액세스할 수 없으며 대부분의 경우 막대한 데이터 손실이 발생할 수 있습니다.
- 윈도우 PC에서 저장 장치를 열려고 하면 'H: \에 액세스할 수 없습니다.’ 오류 메시지가 나타납니다. (H는 액세스 할 수 없는 저장 장치의 드라이브 문자를 나타냅니다.)
파일이나 디렉토리가 손상되어 읽을 수 없을 때 문제를 바로 해결할 수 없다면 데이터가 손실될 가능성이 높습니다. 재해를 피하기 위해 다음 간단한 3 단계로 윈도우 10/ 8/ 7/ XP/ Vista의 오류를 수정하는 방법을 보여 드리겠습니다.
"파일 또는 디렉토리가 손상되어 읽을 수 없음" 오류를 수정하는 방법
파일 또는 디렉터리가 손상되었으며 읽을 수 없는 경우 바이러스 감염 및 MFT/ FAT 손상 등 4가지 다양한 이유로 발생할 수 있습니다. 원인이 무엇이든 다음과 같은 간단하고 유용한 솔루션을 시도하여 문제를 해결할 수 있습니다.
방법 1. 디스크 오류 또는 손상된 파일 시스템 확인 및 복구하기
디스크 오류를 확인하고 손상된 파일 시스템을 복구하면 파일 디렉토리가 손상되고 불량 섹터, 바이러스 감염 또는 파일 시스템 손상으로 인한 읽을 수 없는 오류를 수정할 수 있습니다. 이를 위해 여기에서 테스트되고 효과적인 두 가지 방법을 사용할 수 있습니다.
1. CMD에서 CHKDSK 명령 줄 사용하기
- 1 단계. 검색을 클릭하고 명령 프롬프트 command prompt를 입력하십시오.
- 2 단계. 명령 프롬프트를 마우스 오른쪽 버튼으로 클릭하고 "관리자 권한으로 실행"을 선택하십시오.
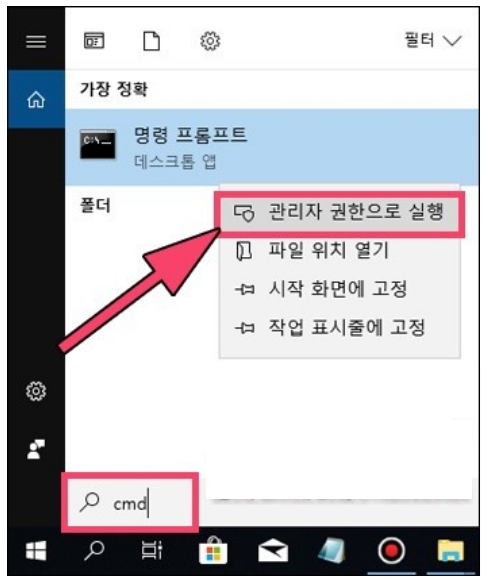
- 3 단계. 아래 명령을 입력하십시오: chkdsk/ f h : 다음 Enter를 누르십시오. (h:를 읽을 수 없는 디스크 또는 드라이브의 드라이브 문자로 바꿉니다.)
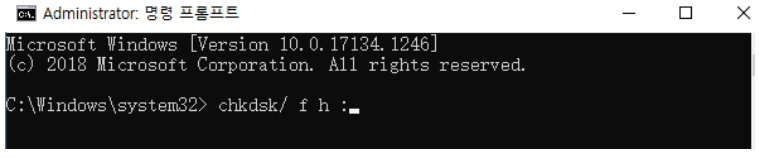
2. 파티션 관리 프로그램 사용하기
어떤 때는 Chkdsk가 예상대로 작동하지 않을 수 있습니다. 또는 컴퓨터를 처음 사용하고 명령줄 사용을 두려워하는 경우 사용하기 쉬운 파티션 도구를 사용하여 작업을 수행할 수 있습니다. 이 파티션 관리 프로그램은 하드 드라이브를 구성하고 디스크 파티션을 최적화하여 컴퓨터의 수명과 기능을 확장하는 데 도움이 됩니다.
'IT 컴퓨터' 카테고리의 다른 글
| 구글 애드센스 티스토리 애드핏 광고 수익 지급 일정 지급 보류 사유 (0) | 2024.09.22 |
|---|---|
| 오디오 출력 이상 해결 메인보드 바이오스 설정 오디오 콘트롤러 확인 방법 USB 외장형 오디오 (0) | 2024.09.19 |
| 하드디스크 HDD 배드 섹터 관리 진단 검사 치료 유틸 프로그램 손상 증가 (0) | 2024.09.15 |
| 컴퓨터 PC 데스크탑 노트북 윈도우 11 부팅 오류 EFI SHELL 화면 증상 문제 점검 해결 (0) | 2024.09.15 |
| Radeon RX 580 합리적 성능 가성비 10만원대 그래픽 카드 성능 (0) | 2024.09.14 |