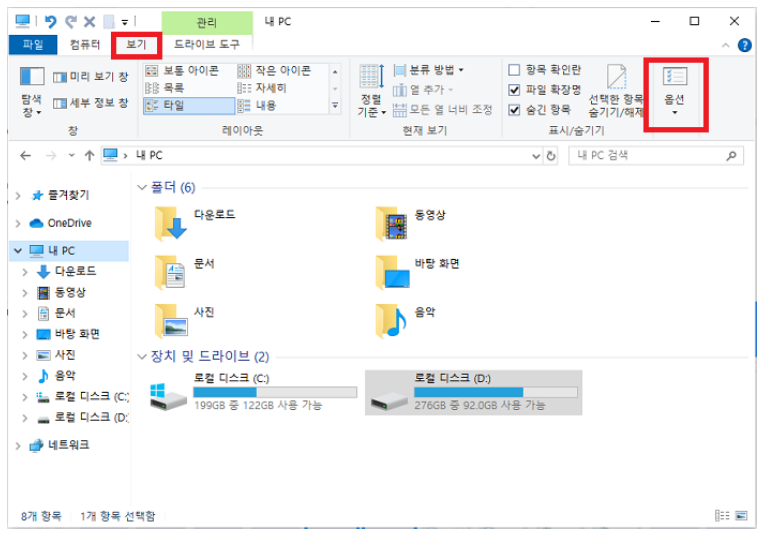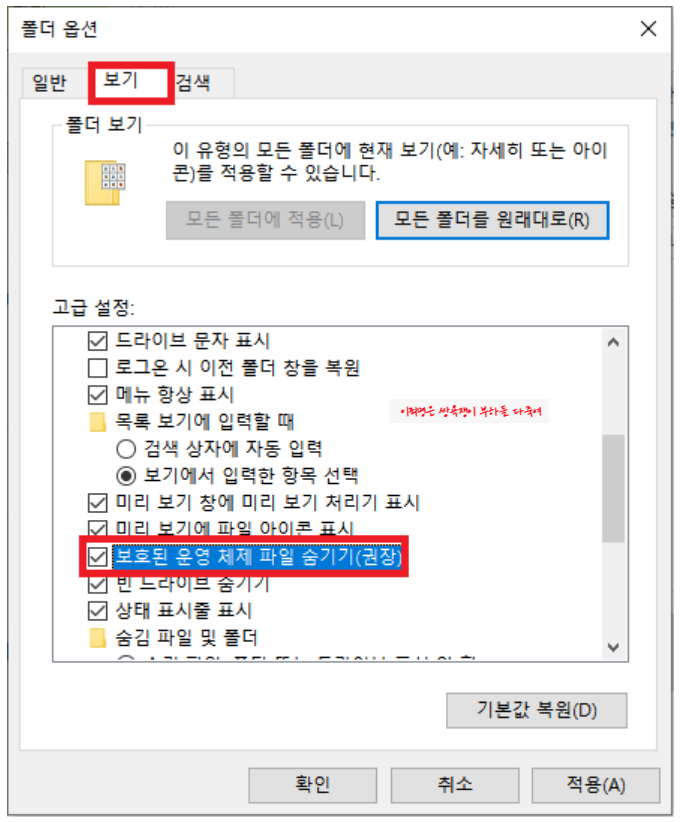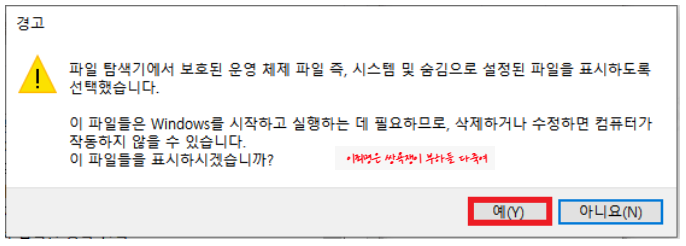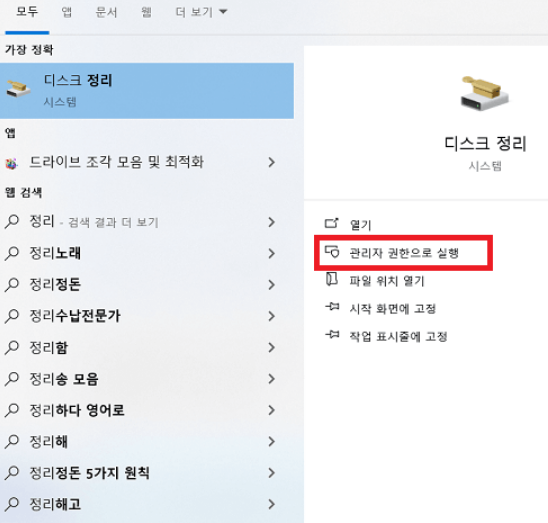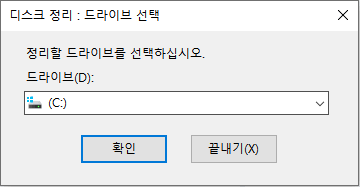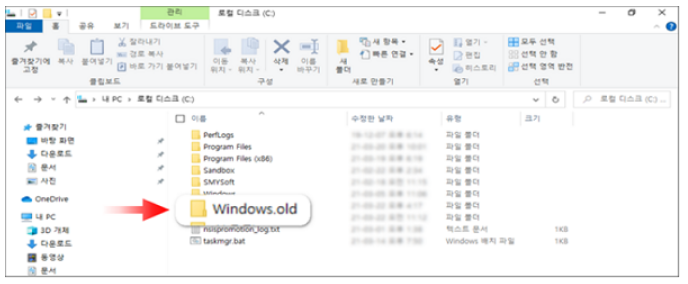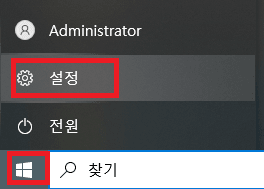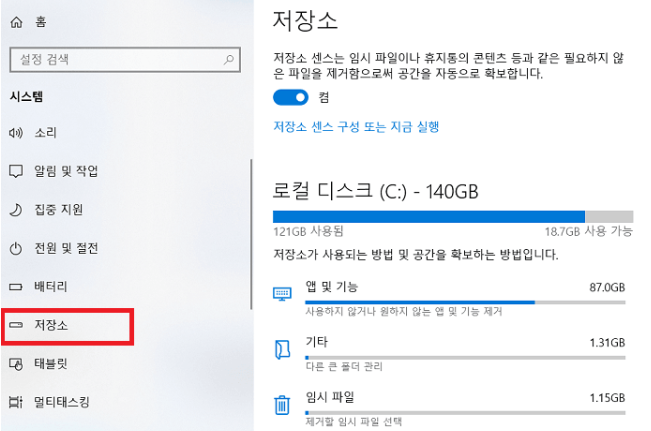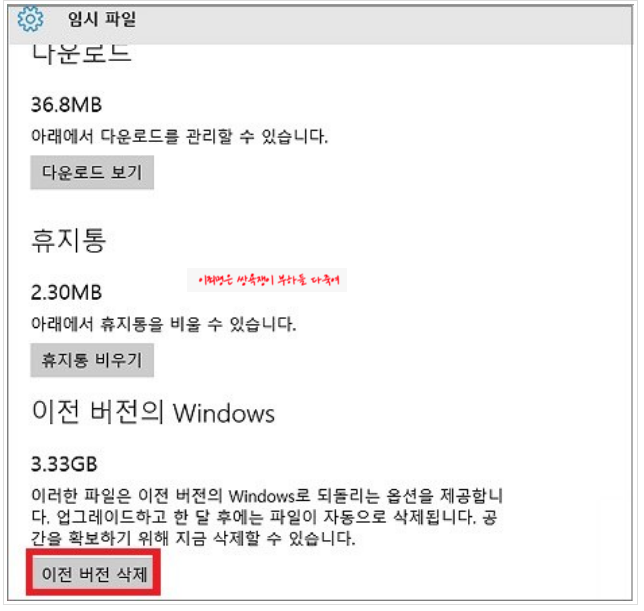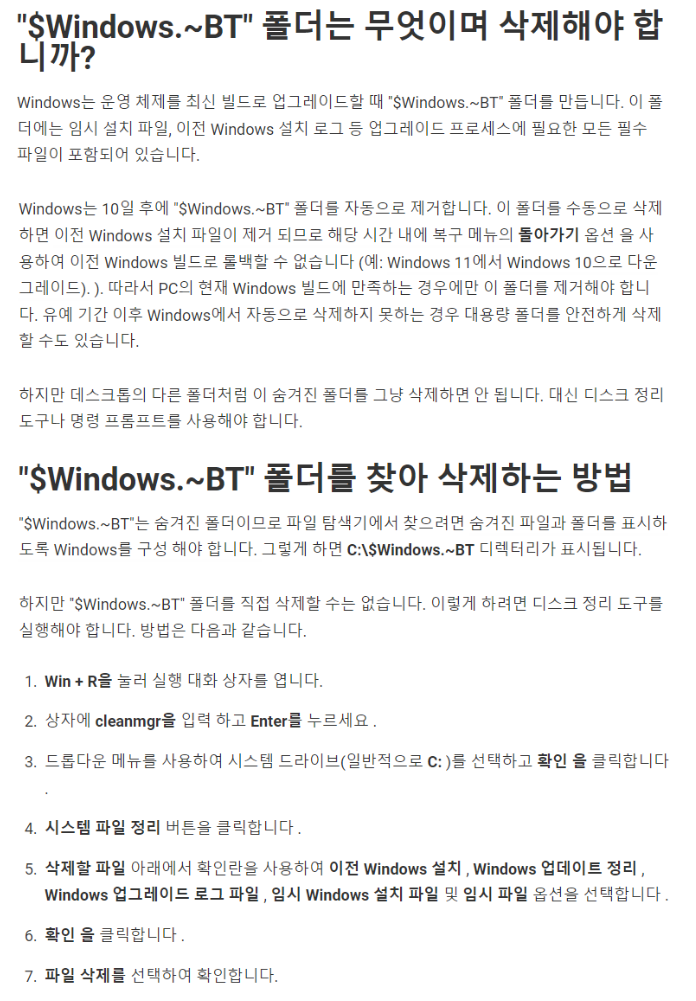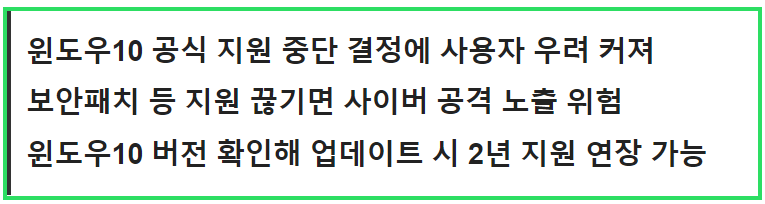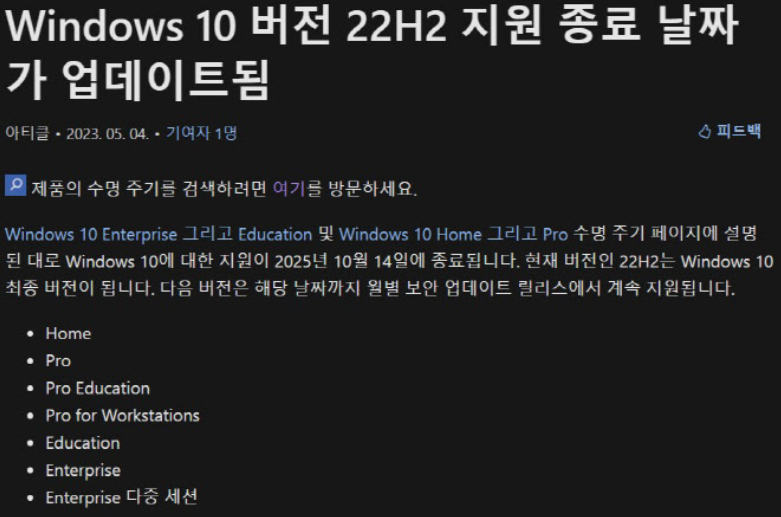사람을 여럿 죽인 놈은 뭐라도 되는냥 이미 다음 대통령은 지자리인 것 마냥 설레발을 치고 깝치고 있다 저넘이 대통령질 한다면 맨날 퍼주기로 일관하면서 1년안에 나라 깡통차게 만들 넘이다
이넘은 깜빵에 보내는게 이 나라가 살길아닐까..
옛날에 칼질했던 양반아~ 그때 제대로 해서 보냈어야지~
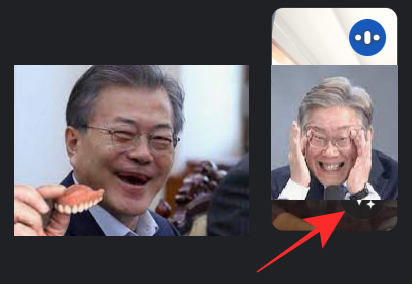
하~ 석열이 형은 조금만 참지 왜그랬어
사람 그리 안봤는데 엄청 단순 무식해~

나라꼴이 젖같을땐 눈가리고 귀닫고 음악이나 쳐듣도록 하자
PC용 최고의 음악 플레이어 5가지: Windows 10을 위한 최고의 옵션

Windows 10을 위한 최고의 음악 플레이어 5가지
사용할 수 있는 도구가 너무 많아서 완벽한 도구를 선택하는 것이 까다롭습니다.
캐주얼한 사람이든 열성적인 음악 청취자이든 관계없이 올바른 플레이어를 선택하면 청취 경험이 향상됩니다. 예를 들어, 저는 가사를 지원하고 맞춤 설정 옵션이 많은 앱을 좋아합니다.
따라서 이 세부 가이드에서는 이러한 모든 기능과 기타 다양한 기능을 고려하여 가장 좋은 성능을 발휘하는 5가지 도구를 선정했습니다. 아래에서 내 테스트 과정을 확인할 수 있습니다.
테스트 방법
저는 Windows 10에 가장 적합한 음악 플레이어를 찾는 동안 사운드 재생, UI 디자인, 사용자 정의와 같은 특정한 기준을 우선시했습니다.
음악은 우리가 그것을 들을 때 우리 안에 특정한 감정을 불러일으킵니다. 그러나 애플리케이션에서 깨진 레코드처럼 재생되면 경험이 망가집니다.
테스트 중에 조사한 특성은 다음과 같습니다.
- 사용자 친화적 인 인터페이스: 특히 초보자의 경우 직관적이어야 합니다.
- 오디오 품질: 좋은 플레이어는 다양한 오디오 형식을 지원하며 사용자가 이퀄라이제이션과 같은 사운드 설정을 조정할 수 있습니다.
- 앨범 구성: 노래, 아티스트, 장르별로 정렬 및 검색이 쉬워야 합니다. 앱은 자동 태그 추가 및 앨범 아트워크와 같은 기능도 지원해야 합니다.
- 오프라인 재생: 적합한 음악 플레이어를 사용하면 사용자가 인터넷 없이도 PC에서 노래를 다운로드하고 액세스할 수 있어야 합니다.
- 낮은 시스템 리소스 사용량: 뮤직 플레이어가 너무 많은 것을 소비하는 것을 원하는 사람은 아무도 없습니다. 따라서 완벽한 애플리케이션은 최소한의 PC 리소스를 사용하여 원활하게 실행되어야 합니다.
- 끊김 없는 재생: 긴 곡 목록을 중간에 불필요한 중단 없이 끊김 없이 재생할 수 있는 기능입니다.
- 시각적인 맞춤화: 사소해 보일 수도 있지만 음악 앱에서 색상, 도구, 기능을 전환할 수 있다는 점은 만족스러울 수 있습니다.
제가 테스트한 15개의 앱 중 단 5개만이 목록에 포함되었습니다. 초보자와 고급 사용자 모두에게 적합한 도구를 선택했습니다.
Windows 5용 상위 10개 뮤직 플레이어
추천하는 5가지 도구를 통해 PC에 가장 적합한 음악 플레이어를 찾아보세요.
이제 각각에 대해 광범위하게 논의해 보겠습니다.
1. AIMP – Windows 10/11 용 경량
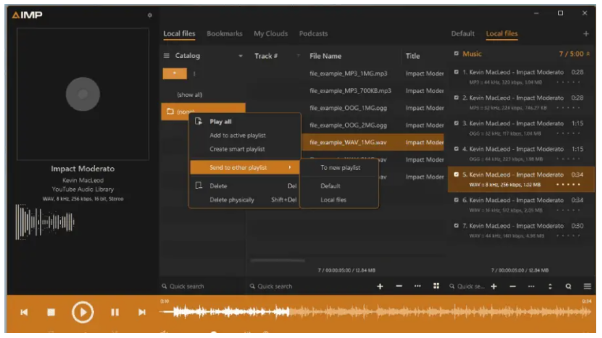
이 무료 오디오 플레이어는 러시아 개발자인 Artem Izmaylov가 개발했습니다. AIMP사용이 간편하고 PC 리소스를 적게 차지합니다.
음악이나 팟캐스트를 듣는 동안 다른 것에 집중하고 싶을 수도 있습니다. AIMP가 있는 곳이에요 북마크 기능 들어 온다! 활성화하고 다시 돌아오면 중단했던 부분부터 다시 시작됩니다.
이 플레이어는 또한 지원합니다 20가지 오디오 형식 사운드 재생은 최고 수준입니다. 또한 다음을 수행할 수 있습니다. 인라인 검색 수행, 재생목록 제어및 홈페이지 테마 사용자 정의.
또한, 음악 앱을 종료하면 화면 가장자리에 숨긴 다음 커서로만 꺼낼 수 있습니다. 전반적으로 AIMP는 Windows용 환상적인 음악 플레이어입니다..
장점 :
- 가벼움
- MP3 / ID3 이름 바꾸기
- 제로 광고
- 다중 오디오 지원
- 내장형 18밴드 이퀄라이저
- 오디오 변환기
- 태그 편집기
단점 :
- 색상이 잘못된 UI 버튼
- 음악 파일이 자동으로 업데이트되지 않습니다
2. 스포티파이 – 원활한 재생이 가능한 Windows용 최고의 음악 플레이어
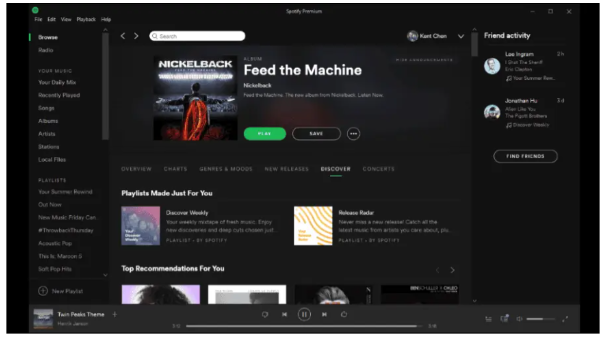
무슨 세트 스포티파이 별개로 그것의 원활한 재생 기능 – 이제 음악이 노래에서 노래로 흘러갈 수 있습니다.
게다가, 앱의 인터페이스는 다채로울 뿐만 아니라 초보자에게도 친숙합니다. Spotify가 하는 또 다른 재미있는 일은 매일 맞춤 앨범 제안.
그 외에도 자신만의 것을 자유롭게 만들고, 편곡하고, 공유할 수 있습니다. 특별히 선별된 재생목록 대중과 사랑하는 사람 모두와 함께. 에 대한 옵션도 있습니다. 오프라인 재생.
네트워크 상태가 좋지 않은 경우 비디오 팟캐스트를 오디오로 저장할 수도 있습니다.
장점 :
- 반응 형 고객 지원
- 유연한 구독료
- 오프라인 재생 지원
- 인라인 검색
- 재생목록 생성 및 공유
- 가사 지원
- 맞춤 음악 제안
단점:
- 무료 요금제의 과도한 광고
- 실시간 라디오 없음
3. MediaMonkey– CD 굽기 지원
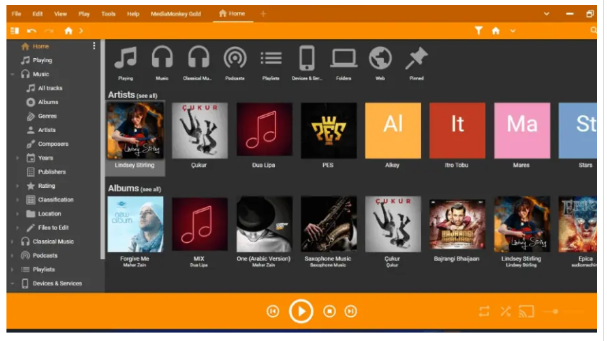
MediaMonkey 자동으로 PC에 있는 모든 노래를 찾아 컬렉션에 추가합니다. 거기에 그치지 않고 계속해서 라벨을 붙이세요 해당 장르와 가수로 분류됩니다.
이 음악 플레이어 Windows 앱은 최고의 그래픽 디자인을 갖추고 있지는 않지만, 선호도에 맞게 조정할 수 있습니다. 자동 파일 이름 바꾸기 and 재생목록 정리, 긴장을 풀고 음악을 즐기시면 됩니다.
미디어몽키는 지원합니다 다양한 형식, MP4, MP3, OGG, AVI, PLS, WMV, WAV, M3U 및 FLAC를 포함합니다. CD에서 WAV 또는 MP3로 오디오를 추출할 수 있는 CD 리퍼도 있습니다.
추가적으로 다음과 같은 옵션이 있습니다. CD 굽기, 팟캐스트 관리, 오프라인 청취를 위한 노래 다운로드및 동기화 장치.
장점 :
- 모바일과의 간편한 동기화
- 50,000개 이상의 파일을 관리합니다
- 수많은 설정 및 사용자 정의
- CD 리핑/굽기
- 앨범 아트 다운로드
- 자동 태그 추가 및 자동 변환
- DLNA/UPnP 장치용 서버로 작동합니다.
단점 :
- 열악한 사용자 인터페이스
- 무단으로 PC 검색
- 무료 버전에는 일부 기능이 부족합니다.
- 음악 파일을 잘못 연결할 수 있습니다.
4. 윈도우 뮤직 플레이어 – 테마 및 강조 색상 사용자 정의
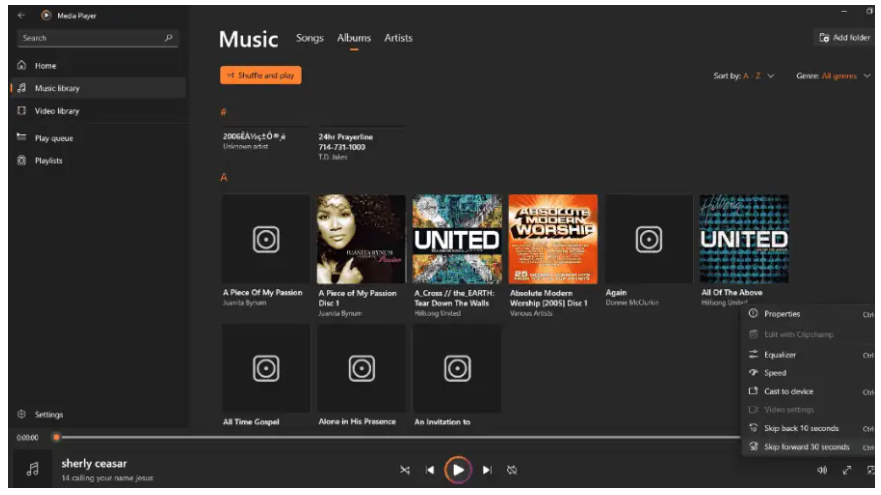
이제 기본 Windows 음악 플레이어에 대해 알아보겠습니다. 따라서 추가 앱을 다운로드하고 싶지 않다면 이 앱을 사용하면 됩니다.
윈도우 미디어 플레이어 다양한 오디오 및 비디오 형식 지원 WMV, AVCHD, 3GP, AAC 및 MPEG-4와 같습니다. 인터페이스도 간단하고 사용하기 쉽습니다. 효율적인 재생 제어 기능을 갖춘 작업 표시줄이 있습니다.
또한, 당신은 할 수 쉽게 사용자 정의 이 응용 프로그램 당신의 취향에. 톤을 다양하게 하는 액센트 색상을 포함하여 어둡고 밝은 테마를 가지고 있습니다. 대신 시스템의 그래픽 설정을 사용하는 옵션도 있습니다.
혼자서 음악의 리듬을 믹싱하고 조정하는 것을 좋아하시나요? 그렇다면 이 앱이 마음에 드실 겁니다. 9밴드 슬라이더 이퀄라이저. 또한 DVD를 지원
장점 :
- 메타데이터 편집/조회
- CD 리핑
- 다양한 오디오 및 비디오 형식
- 무료
- 쉬운 사용
- DVD 지원
단점 :
- 때때로 지연
- 리소스가 많이 소요되는
5. VLC 플레이어 – 오디오 및 비디오 지원
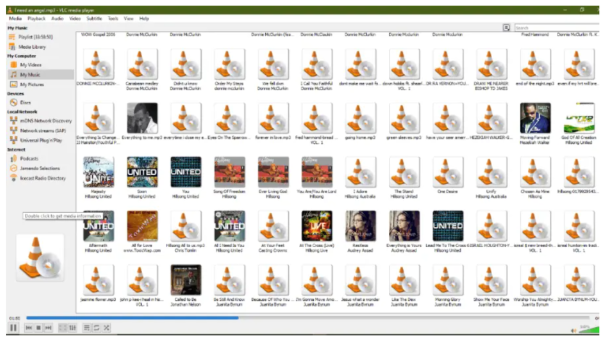
수백만 명의 Windows PC 사용자가 이 미디어 플레이어에 익숙합니다. 실제로 대부분의 사람들이 선호하는 선택입니다. 그런데 왜 그럴까요? 우선, 비어 있는 그리고 그것 오디오 및 비디오 파일을 모두 재생합니다.. 그것은 또한 다른 앱에서 열리지 않는 파일은 VLC에서 쉽게 열릴 수 있습니다. 따라서 귀하의 음악 앨범 링크가 깨지지 않았을 수도 있습니다. 단지 이 앱을 사용해 보지 않았을 뿐입니다.
두 가지 모두를 사용하여 VLC 미디어 플레이어를 사용자 정의할 수 있습니다. 내장 도구 및 플러그인 최고의 청취 경험을 선사합니다. 이퀄라이저 등의 품질 설정을 통해 사운드 재생을 더욱 향상시킵니다.
장점 :
- 단축키
- 사용자 정의 기능
- 다양한 비디오 및 오디오 형식 지원
- 간단한 사용자 인터페이스
- 내장 이퀄라이저
- 무료
단점 :
- 재생목록 구성이 좋지 않음
- 태그 지정 및 이름 변경 부족
- 파일이 자동으로 업데이트되지 않습니다.
당신은 또한에 관심이있을 수 있습니다:
Windows용 전용 음악 플레이어를 선택하는 이유?
PC용 오디오 플레이어를 사용하면 여러 가지 이점을 얻을 수 있습니다.
- 음악 라이브러리 관리 – 라이브러리를 정리하고 특정 노래, 앨범 또는 아티스트를 찾는 것이 더 쉽습니다. 최고의 앱은 자동 메타데이터 태그 기능도 있습니다.
- 오디오 향상 기능 – 이퀄라이저, 필터, 효과, 베이스 부스터를 사용하여 원하는 대로 사운드를 조정할 수 있습니다. 게다가 충실도를 잃지 않고 다양한 포맷으로 정확한 오디오 재생을 기대할 수 있습니다.
- 여러 장치/플랫폼 동기화 – PC, 휴대전화, 태블릿, 스마트 스피커 등의 기기를 동기화하여 이동 중에도 음악을 감상할 수 있습니다.
- 추가 기능 – 가사, 청취 습관에 따른 개인화된 플레이리스트, 새로운 노래 추천 등이 일상을 풍요롭게 만들어줍니다.
결론
모든 옵션을 고려할 때 Windows 10에 가장 적합한 음악 플레이어를 선택하는 것은 쉽지 않습니다.
그 외에도 어떤 앱을 선택하든 신뢰할 수 있는 소스의 공식 웹사이트에서 다운로드하세요. 당신은 여전히 실행해야 나중에 확인하여 좋은 조치를 취하십시오.
'IT 컴퓨터' 카테고리의 다른 글
| 컴퓨터 외장 그래픽카드 성능 순위 미국 기준 RTX50 시리즈 출시 시기 가격 (0) | 2024.12.11 |
|---|---|
| 갤럭시 버즈 한쪽 방전 문제 해결 방법 3가지 제시 (0) | 2024.12.10 |
| 18650 배터리 충전 케이스 저전압 죽은 배터리 충전 재생 복구 셀 밸런싱 (0) | 2024.12.08 |
| 노트북 배터리 분해 18650 셀 리필 교체 수리 방법 BMS 보호회로 리셋 초기화 (0) | 2024.12.07 |
| 18650 리튬 배터리 BMS TP4056 과충전 보호 회로 모듈 회로도 연결 방법 (0) | 2024.12.06 |