이재명은 옛날 소련의 공산 혁명을 일으킨 볼세비키 레닌과 같은 놈이다
오래된 노트북이나 PC라도
X64 기반 프로세서면 윈도우 11 설치 가능
오래된 컴퓨터들은 대부분 64비트 컴퓨터 인데, 간혹 64비트 컴퓨터 임에도 32비트 윈도를 사용하는 경우도 있고 관련 정보를 어찌 아는지 몰라서 64비트 컴터에 64비트 윈도를 쓰면서도 32비트 프로그램을 사용하는 경우도 있다.
64비트 컴터인데도 32비트 버전을 받아서 사용하는 이들
근본적으로 32비트 보다 64비트가 좀더 효율이 좋아서 같은 작업을 해도 좀더 빠른 결과를 얻을 수 있다
윈도에서 내 컴터의 CPU또는 내가 사용중인 윈도가 32비트 인지 64비트인지를 알 수 있는 방법
키보드의 윈도 키와 Pause Break 키를 누르면 되는데

윈도키는 보통 컨트롤(Control,Ctrl) 키와 알트(Alt) 키 사이에 위치 위 그림과 같이 윈도 모양일수도 있고 Win이라고 써져 있거나 W라고만 써져있는 키보드도 있고 대부분의 키보드는 컨트롤, Alt키가 스페이스바를 기준 좌우에 하나씩 존재하고 윈도키도 좌우 컨트롤, Alt 키의 사이에 위치 이키를 누른채 Pause Break 를 누르면 되는데..
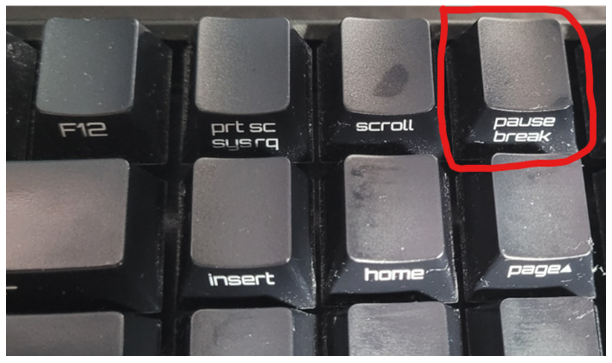
보통 데스크탑용 키보드는 F1~F12의 펑션키 옆쪽에 보면 위치 Pause 라고만 적혀 있기도 하고 가끔 p-break 나 break 라고만 적혀 있는 키보드가 있다만 대충 Page Up 버튼 위 Scroll Lock 옆, F12 의 우측 옆옆옆 .. 등으로 찾아 보면 되겠다. 윈도 키를 누른채로 이 Pause Break 를 누르거나 ..
노트북이거나 텐키리스 또는 매우 크기를 줄인 변태 키보드를 사용중 윈도키도 없고 Pause Break 키도 없다던지 하면
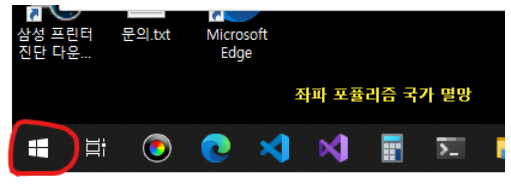
윈도아이콘(보통 시작버튼이라고 하지..)에 마우스 커서를 가지고 가서 마우스 우클릭을 하면..
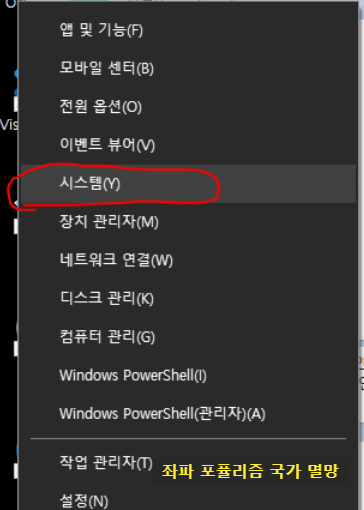
이렇게 팝업 메뉴가 뜨는데 이중에서 시스템(Y)를 선택하면
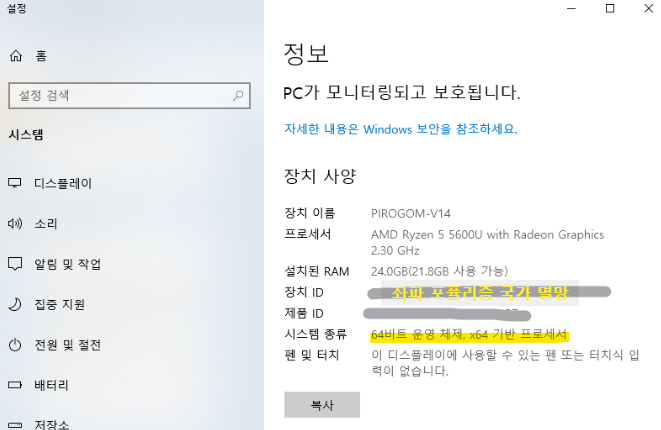
시스템 정보 창이 보야 할것은 노란 줄을 쳐둔 ‘시스템 종류’ 부분을 보면 되겠다.
표시되는 정보는 윈도가 32비트인지 64비트인지, 이 컴퓨터의 CPU가 32비트인지 64비트인지를 표시해
32비트 운영체제 라고 적혀있으면 사용중인 컴퓨터에 설치된 윈도가 32비트용 윈도라는 말이구 64비트 운영체제 라고 적혀 있으면 64비트용 운영체제라는 말
x86 기반 프로세서라고 적혀 있으면 32비트 CPU이고 x64 기반 프로세서라고 적혀 있으면 64비트 CPU
문제는 64비트 CPU에서는 32비트 OS를 설치 가능하지만 32비트 CPU에는 64비트 윈도를 설치할 순 없다.
x64기반 프로세서라 해도 만약 32비트 운영 체제가 설치된 거라면 해당 컴퓨터에서는 32비트용 프로그램들만 사용이 가능하다.
내 컴퓨터에서 32비트 64비트중 어떤 프로그램을 사용하면 되는가는 시스템의 종류에서 64비트 운영체제 라고 표시되어 있으면 64비트를 쓰면 되고 32비트 운영체제라고 쓰여 있으면 32비트용 프로그램을 사용하면 되겠다.
저가 시스템의 종류에서 x86, x64 가 아닌 ARM, ARM64 같이 쓰여 있고 프로세서가 Intel 이나 AMD가 아닌 Cortex 같은게 있으면 이는 스마트폰이나 태블릿 등에 쓰이는 ARM 기반의 모바일 프로세서로 만들어진 컴퓨터를 사용
ARM용 윈도의 경우 x86, x64 기반의 프로그램도 에뮬레이트 모드로 동작은 가능하다만 가능하면 ARM용으로 빌드된 프로그램을 찾아 쓰는게 좋긴 하겠다.
'IT 컴퓨터' 카테고리의 다른 글
| 다른 그래픽카드 2개 라데온 혼종 플루이드 조합 방법 크로스파이어 지원 메인보드 여성 해피타임 (0) | 2025.01.27 |
|---|---|
| 가상 머신 무료 VMware 다운로드 블루스크린 해결 윈도우 XP 설치 방법 (0) | 2025.01.26 |
| 윈도우 7 윈도우8 정품키 윈도우11 무료 업그레이드 아직 가능하다 (0) | 2025.01.23 |
| 메인보드 간헐적 USB 인식 안됨 연결 끊어짐 문제 원인 (0) | 2025.01.23 |
| 추천 게임 삼국지 14 여자 무장 캐릭터 53명 삼국지 중국 최고 미인 (0) | 2025.01.22 |




