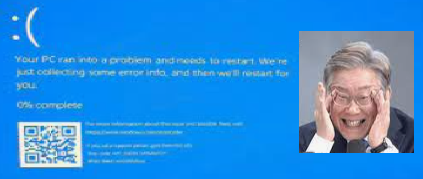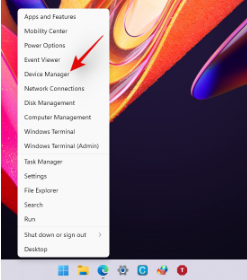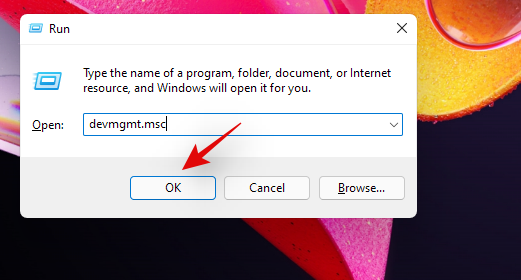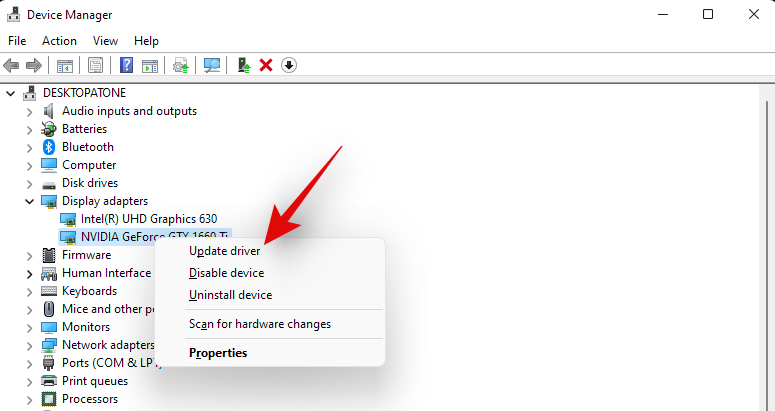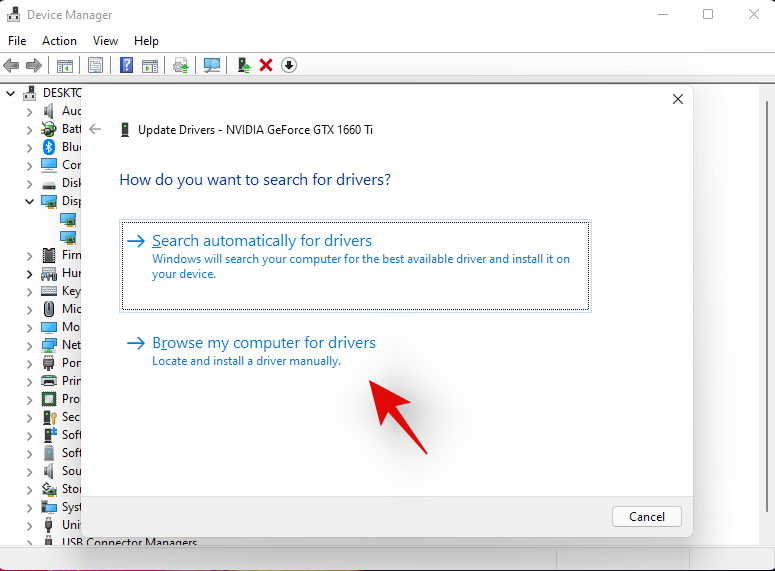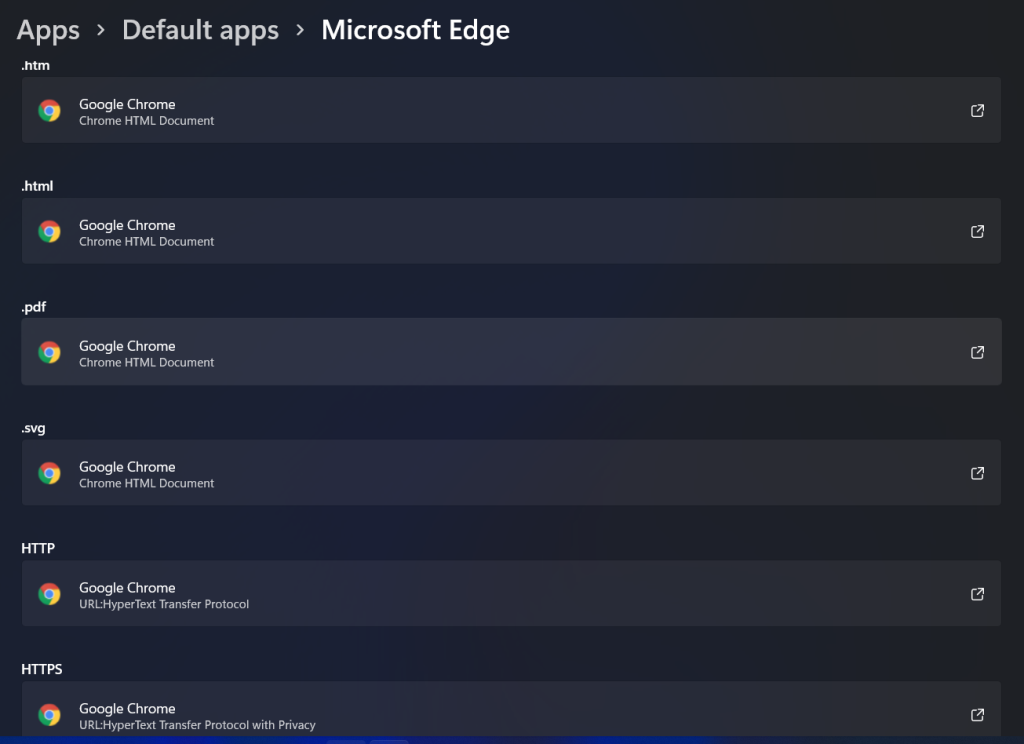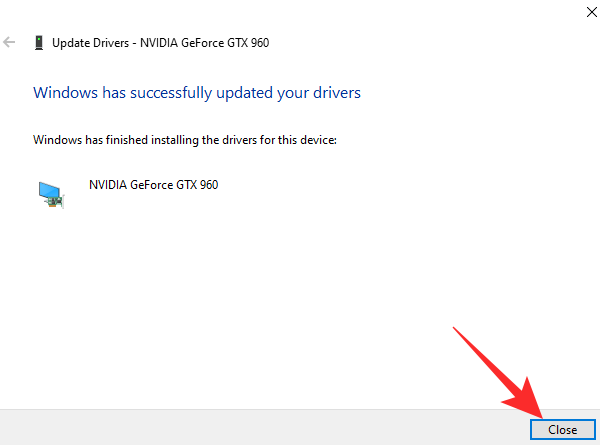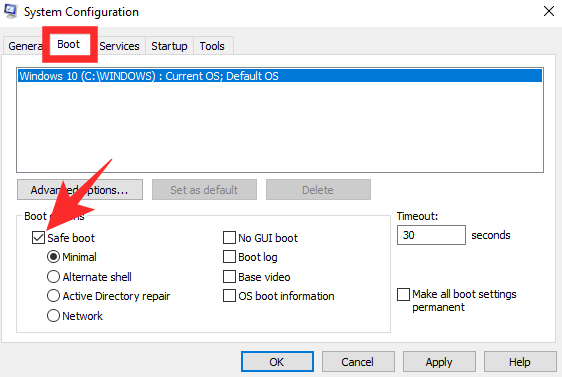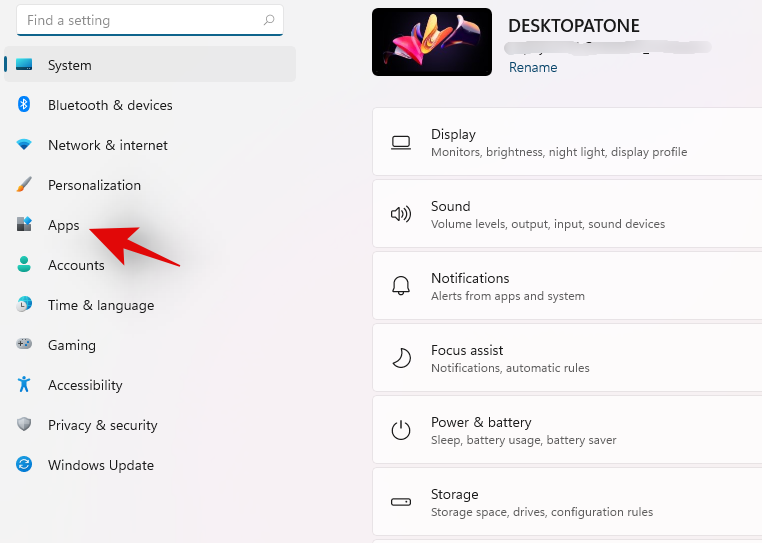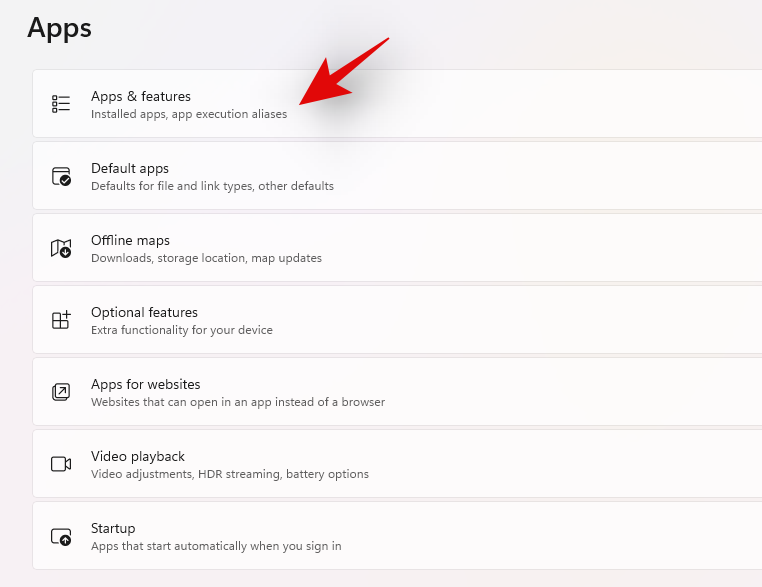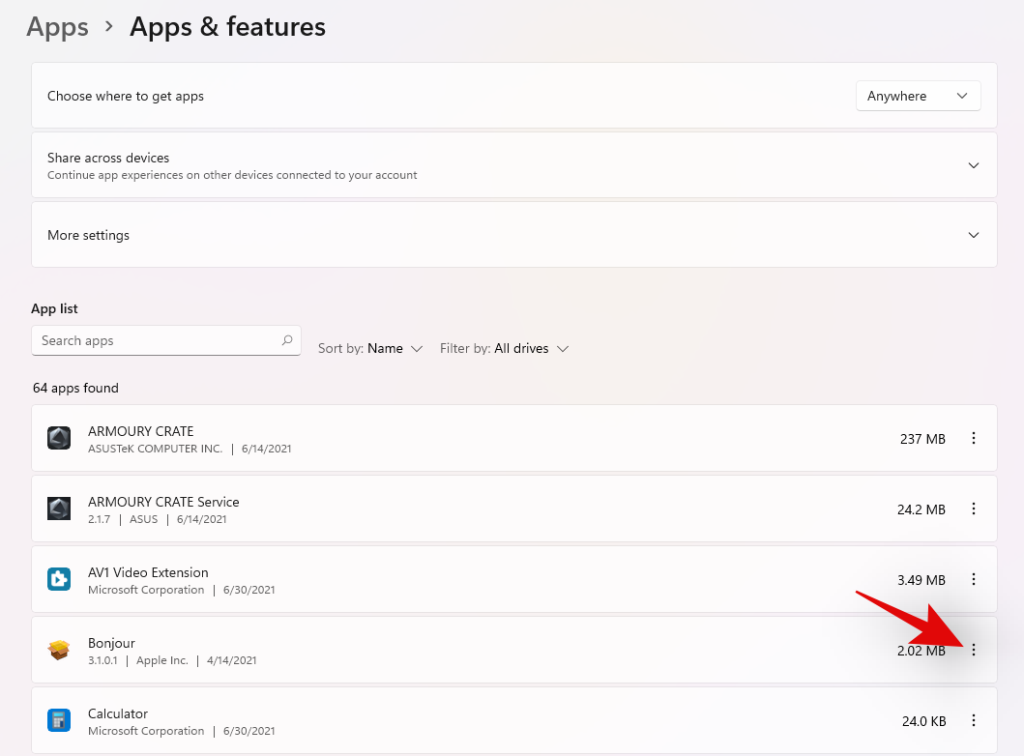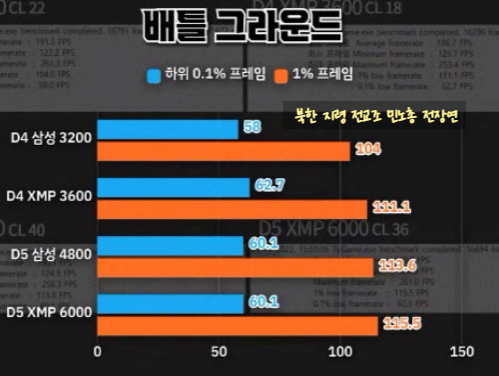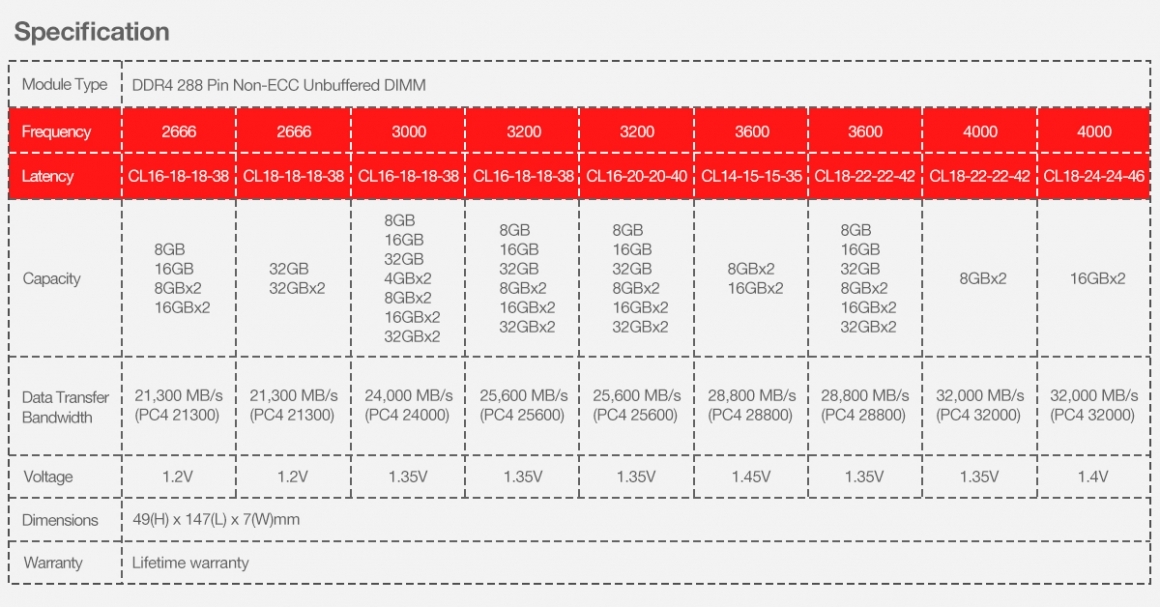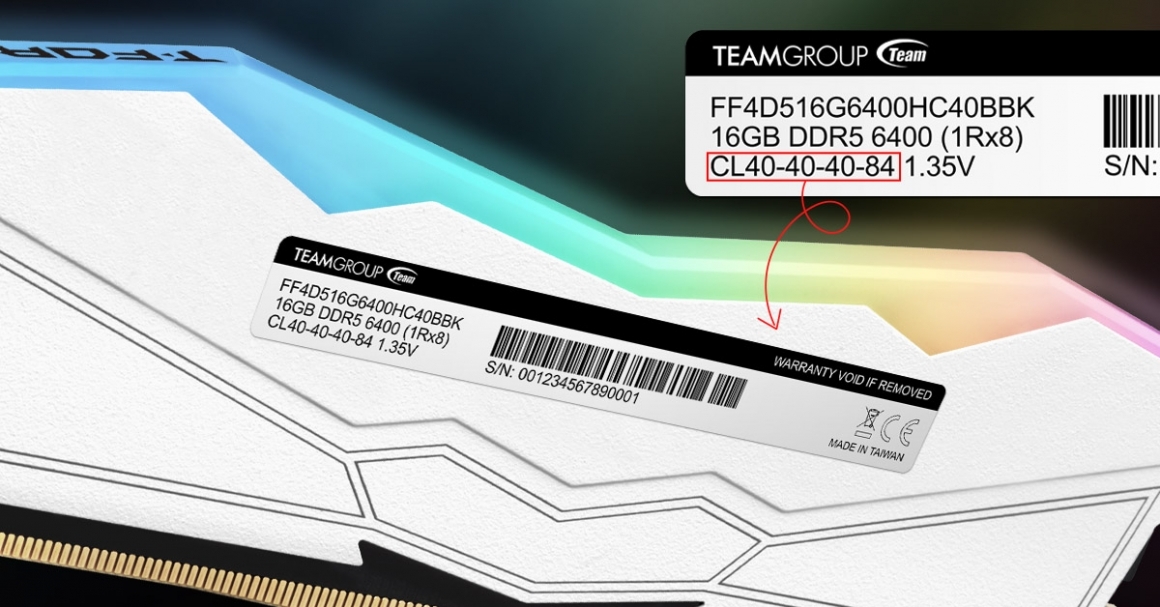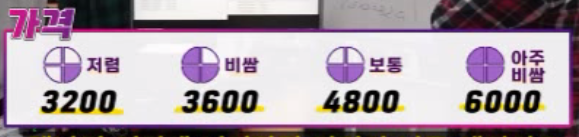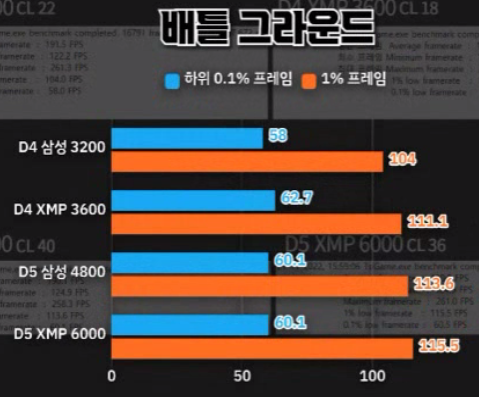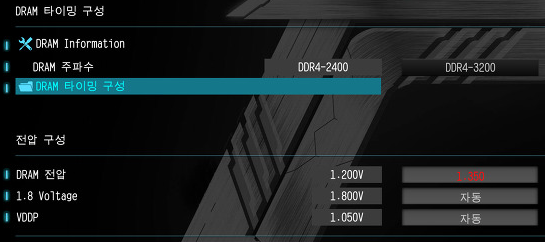드라이버는 amd 공홈과 메인보드 제조사 공홈 중 어디에서 받나요?
현재 cpu는 amd 라이젠 7950 + 메인보드는 기가바이트 모델을 사용중입니다
윈도우11 설치해서 윈도우에서 알아서 잡아 주는 드라이버를 사용중입니다
조립하고 설치한지 별 이상없이 작동하네요
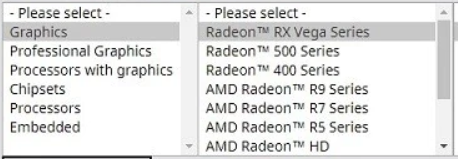
그런데 칩셋드라이버, apu드라이버, 바이오스 업데이트 등을 해도 되고 안해도 되는데 하는게 더 낫다고 하더군요 찾아보니 apu는 amd공홈에만 라데온 소프트웨어라고 있는 것 같습니다 바이오스는 기가바이트 공홈에만 있는것 같구요
문제는 칩셋드라이버인데 이게 amd 공홈에도 있고, 기가바이트 공홈에도 있습니다
2가지가 같은건가요 다른건가요?
여기저기 찾아보니 amd 공홈에 있는걸 받는것이 더 낫다는 것 같은데 맞나요?
그리고 바이오스는 현재 버전이 설치되어 있는데, 버전이 새로 나와있습니다
바이오스 업데이트는 함부로 하지말라, 하다가 고장나거나 오류가 생길수도 있다고 합니다
라이젠이 초기에 블루스크린 같은 문제 때문에 바이오스 업데이트를 꼭 해야한다고 했는데
현재는 초기문제는 거의 해결된것으로 보입니다
그러면 올려야 하나요? 아니면 남아있으면 되나요?
오랜만에 컴퓨터를 새로 샀는데 또 오랜만에 amd라서 모르는게 많네요
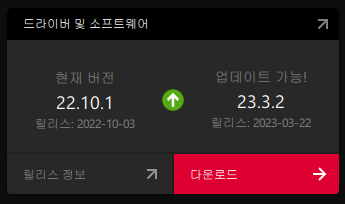
댓글: 6개 과거 순
제조사 홈피 칩셋 드라이버는 장점과 단점이 공존해요 장점은 그래픽드라이버 포함 패키지 형태이고 단점은 텀이 좀 길어서 암드공홈보다 대부분 구버전이라는거 ( 내장사운드나 RAID구성 랜드라이버 메모리 호환목록 유틸등등 이런게 있어서 제조사홈피를 가는거죠) 그러면 제조사 홈피 칩셋드라이버 설치시 불편한점을 자세하게 살펴볼게요 설치과정에서 칩셋포함 구버전 그래픽드라이버랑 같이 깔리게 됩니다 그러면 신버전 그래픽드라이버 있다면서 설치랑 새로설치 2가지가 뜹니다 새로설치가 권장이라 선택하게 되면 이게 설치과정중에 칩셋관련 암드전력옵션마저 삭제를 해버립니다 그러면 나중에 칩셋을 따로 다시 깔아야 됩니다 이게 뭔가요 바이오스 관련해서 특정한 전제조건이 없는한 어차피 암드공홈에도 다있죠 그냥 깔끔하게 암드 공홈 칩셋 따로 설치한후 그래픽드라이버 따로 설치 딱2가지만 깔면 중복이나 오류없이 편하게 설치완료가 됩니다 그리고 바이오스는 신버전 바이오스 업뎃하게 되면 문제생길수 있으니 어느정도 텀을두고 보류해도 되고 아니면 업뎃해서 문제없으면 그대로 사용하면 되고 문제 생기면 이전버전 바이오스로 리플래쉬 하면 됩니다 다만 벽돌현상 주의
보드 칩셋 LAN 바이오스 AMD 홈피 받는게 오류 덜합니다
받을수 있는건 다 amd 홈피에서 받으라는 말씀이신거죠? 감사합니다
상세한 설명 감사합니다 바이오스는 현재 문제가 없어보이니 보류해야겠네요 드라이버는 amd 공홈에 칩셋드라이버가 최신이기에 amd 공홈이 더 낫고 그래픽 드라이버 따로 설치 하라는 말씀이신데 그래픽 드라이버가 amd 에 있는 라데온 소프트웨어 이거인가요? 이것말고는 amd에 따로 그래픽 드라이버 있진 않네요 네 맞아요 그게 그래픽드라이버 입니다 설치하시면 되요 제조사칩셋도 그래픽드라이버포함해서 신버전 막 나올때는 암드공홈이랑 같이 나와서 구버전이 아닌데 업뎃 주기가 암드공홈은 1년에 4번나오는식이면 제조사칩셋은 2번나오는식이라 중간에 설치하게되면 암드공홈이 제조사칩셋보다 더 최신버전인 셈이 많은거죠
아하 그렇군요! 질문이 많았는데 모두 알려주셔서 정말 감사합니다!
'IT 컴퓨터' 카테고리의 다른 글
| 삼성 E다이 국민 램 오버클럭 게임 성능은 그래픽카드 중요 (0) | 2023.03.30 |
|---|---|
| 윈도우 11 22H2 버전 장점 무료 업데이트 설치 방법 (0) | 2023.03.29 |
| Windows 11 그린 블루 스크린 GSOD BSOD 문제 해결 방법 (0) | 2023.03.25 |
| 램 오버클럭 CL값과 클럭 주파수 상관 관계 XMP 모듈 램 게임 속도 (0) | 2023.03.23 |
| XMP DDR5 빠른 램 오버클럭 PC 게임 속도 프레임 성능 비교 영향 (0) | 2023.03.22 |