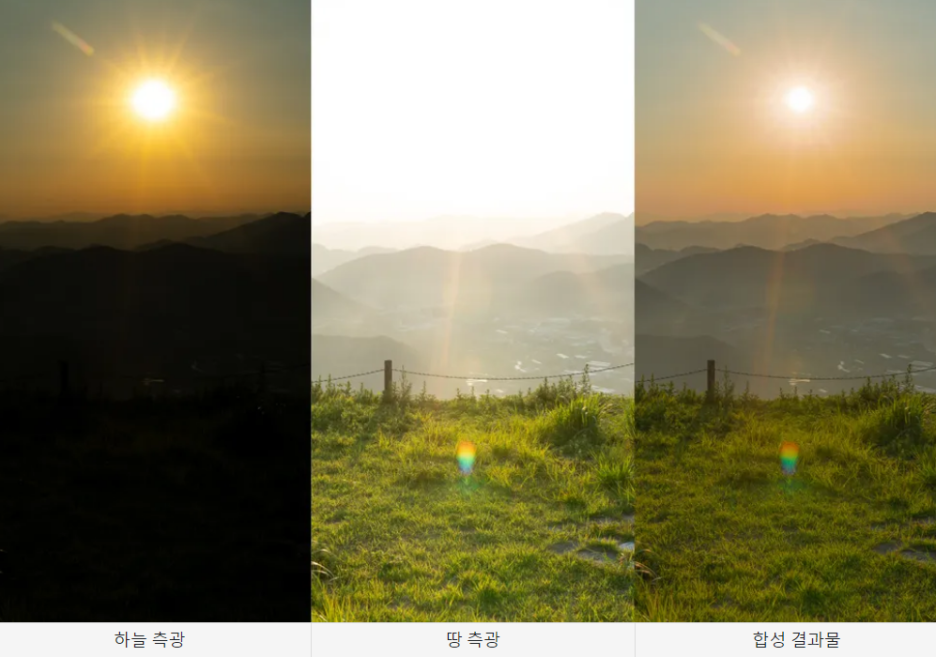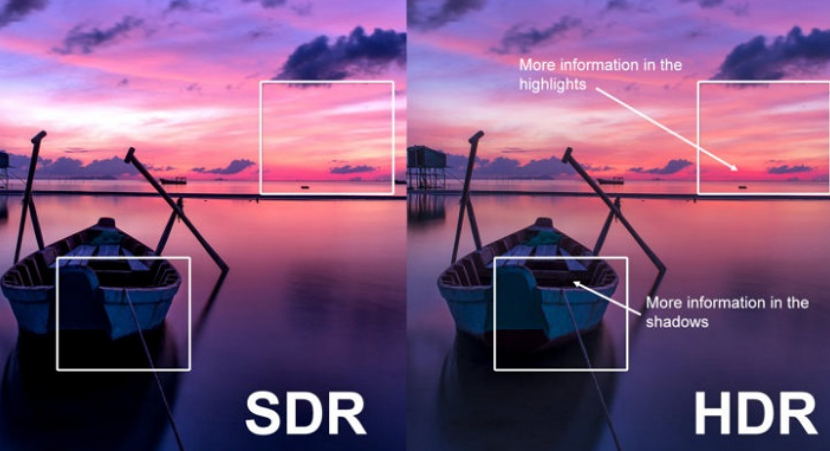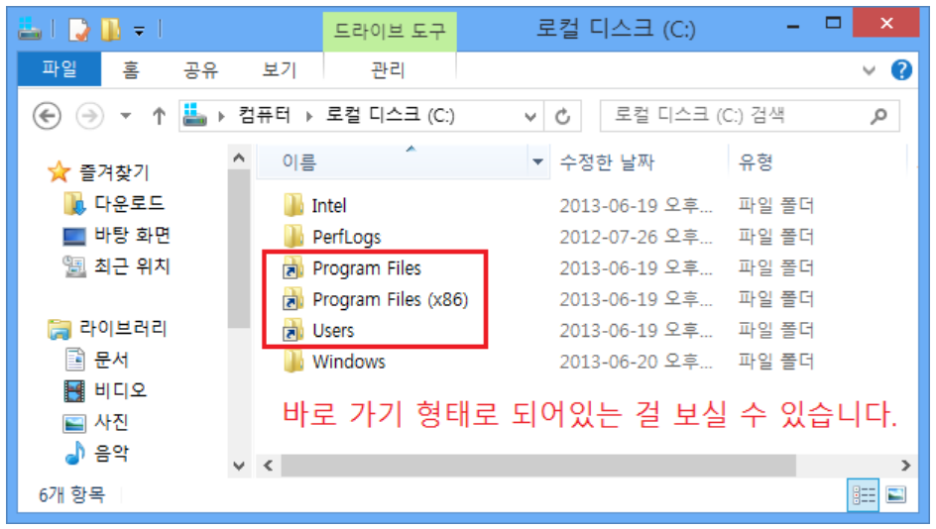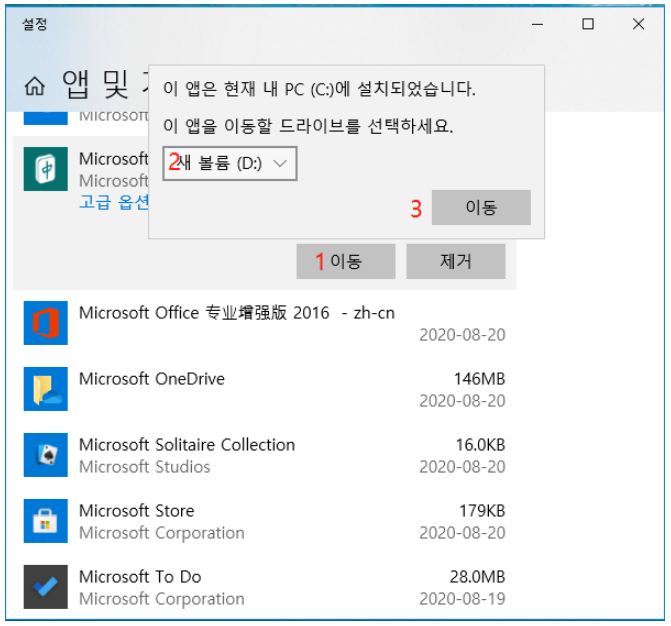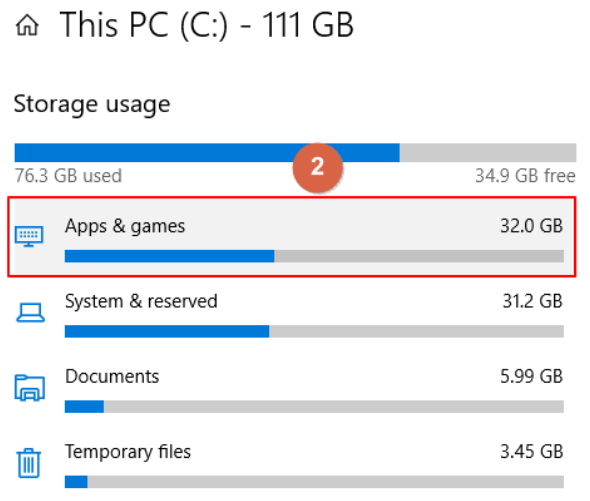Windows 11, 암호 분실 시 초기화
Windows OS를 사용하다가 비밀 번호를 잊어 초기화가 필요한 경우 다음과 같이 진행하여 처리할 수 있다.
첫 번째 경우 (일단 로그인 한 경우)
만약 PIN 번호나 생체 인식과 같은 방식을 사용하면서 계정의 비밀번호를 까먹은 경우, 손쉽게 비밀번호 재설정이 가능하다.
- PIN 번호(또는 생체 인식 등)를 입력 후 Windows 로그인
- CMD(또는 터미널) 창을 관리자 권한으로 실행
- 아래와 같이 명령 수행
- net user <계정이름> <새로운암호>
- ( 예, net user mypc 12345678
두 번째 경우(로그인 진입 실패시)
PIN번호 등을 사용하지 않고 계정의 암호를 잊은 경우 복구(안전)모드로 진입 후 몇 가지 작업을 해줘야 암호 재설정이 가능하다.
1. 복구 모드로 재시작
Windows 로그인 창에서 Shift 키를 누른 채 Windows 재시작한다.
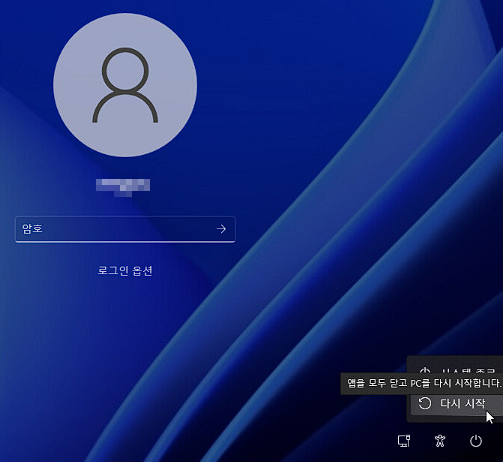
2. 명령 프롬프트 실행
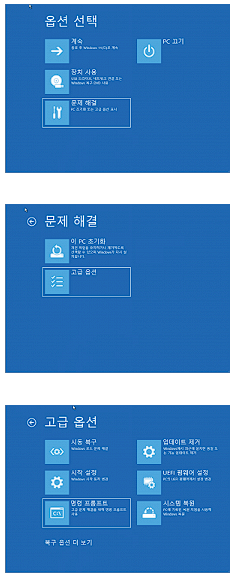
→ 만약 C 드라이브에 비트라커가 설정되어 있다면 48개의 숫자로 이루어진 비트라커 복구키를 입력해줘야 한다.
3. cmd.exe 준비
C:\windows\system32 폴더 내에 Utilman.exe 파일을 Utilman-2.exe 이름으로 변경하고 cmd.exe 파일을 Utilman.exe 이름으로 복사
아래 이미지를 클릭하면 큰 그림으로 볼 수 있다. 그림의 내용처럼 명령어를 수행한다.
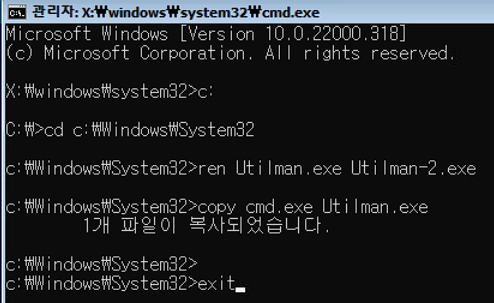
4. 안전모드로 재부팅
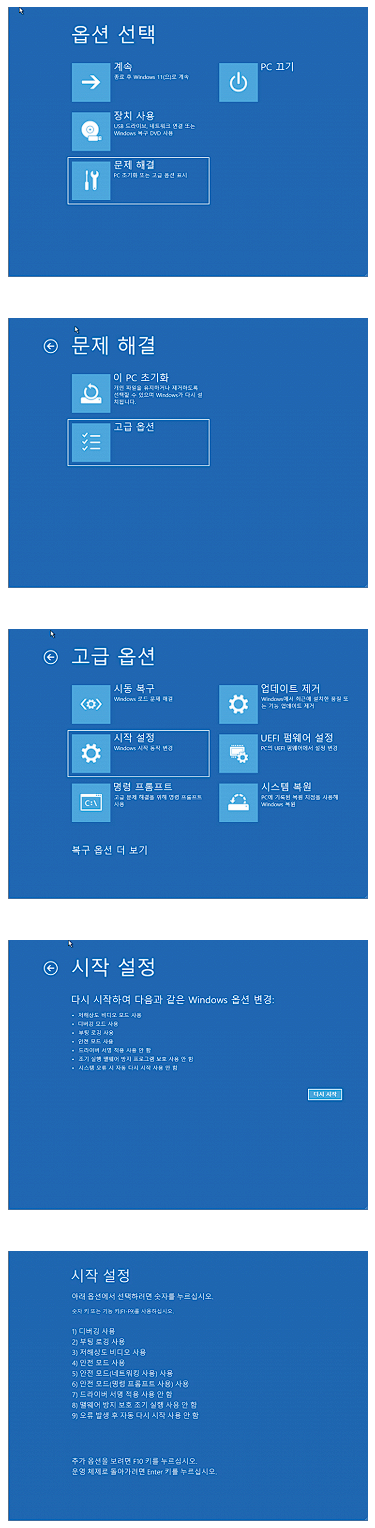
→ 4 를 눌러 안전모드로 부팅
5. 비밀번호 설정
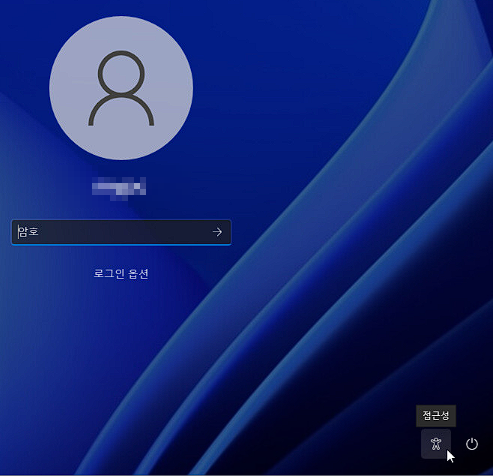
→ 우측 하단의 사람 모양 아이콘을 클릭
(Utilman.exe 가 실행되며 명령 프롬프트 창이 뜬다.)

→ 위와 같이 명령을 수행하여 비밀번호를 재설정한다.
(mypc 부분은 본인 계정에 맞게 수정, 여기서는 12345678 로 암호 재설정 함)
6. 재시작
Windows 재시작 버튼을 눌러 재부팅 후 설정한 암호로 로그인 한다.
7. 파일 정리
윈도우 탐색기를 열어 C:\windows\system32 로 이동 후
Utilman.exe 를 삭제하고 Utilman-2.exe 파일을 원래 이름인 Utilman.exe로 변경한다.
'IT 컴퓨터' 카테고리의 다른 글
| 윈도우 11 제품키 확인 전화 오프라인 정품 인증 방법 PC 부품 하드웨어 변경 인증 (0) | 2025.04.02 |
|---|---|
| 윈도우 11 시스템 파일 수정 이름 변경 삭제 이동 TrustedInstaller 사용 권한 부여 방법 (0) | 2025.04.01 |
| 윈도우 10 서비스 종료 2025년 10월 윈도우 11 무료 업그레이드 정품 인증 (0) | 2025.03.16 |
| 윈도우10 윈도우11 정품 인증 무료 업그레이드 업데이트 종료 기간 2025년 (0) | 2025.03.14 |
| AMD 9070xt 깡성능 가격 판매량 엔비디아 50시리즈 출시 판매 가격 조작 GPU 점유율 (0) | 2025.03.13 |