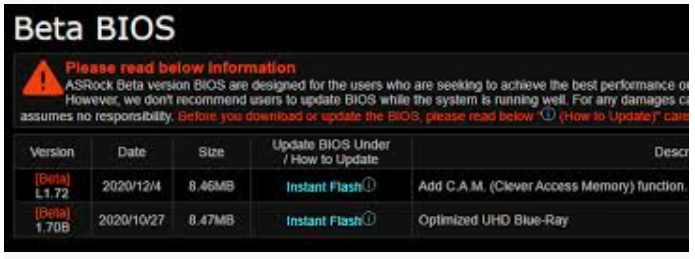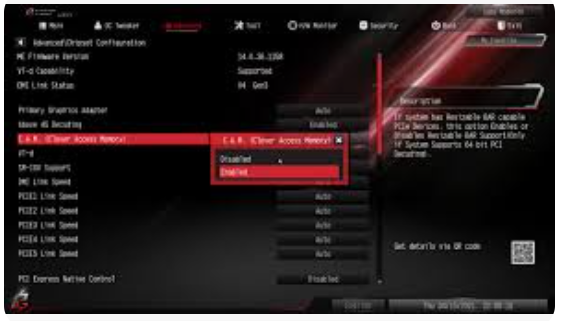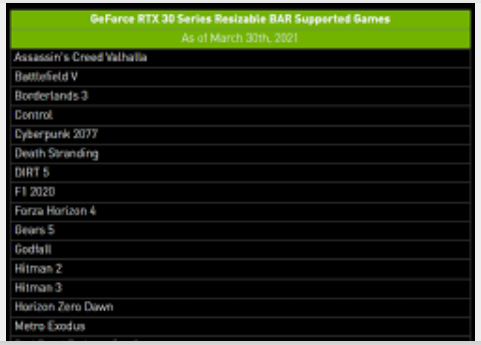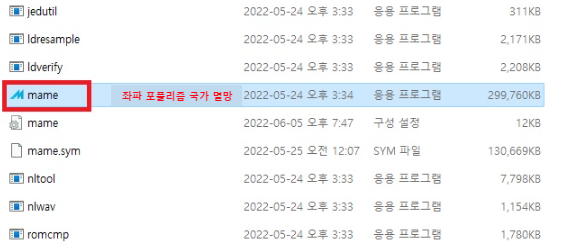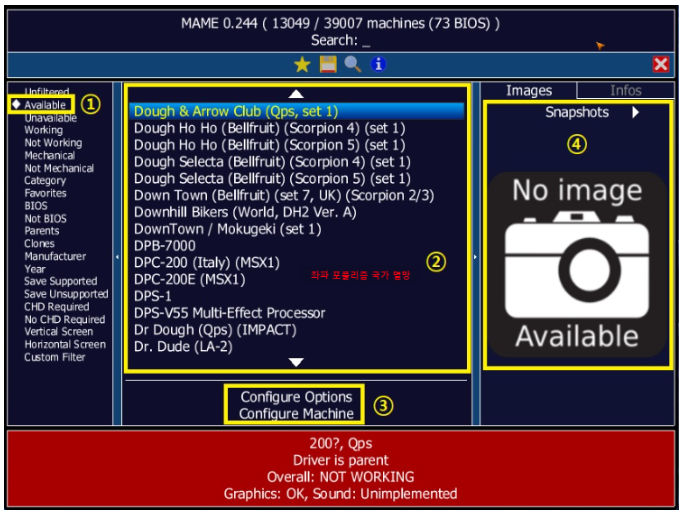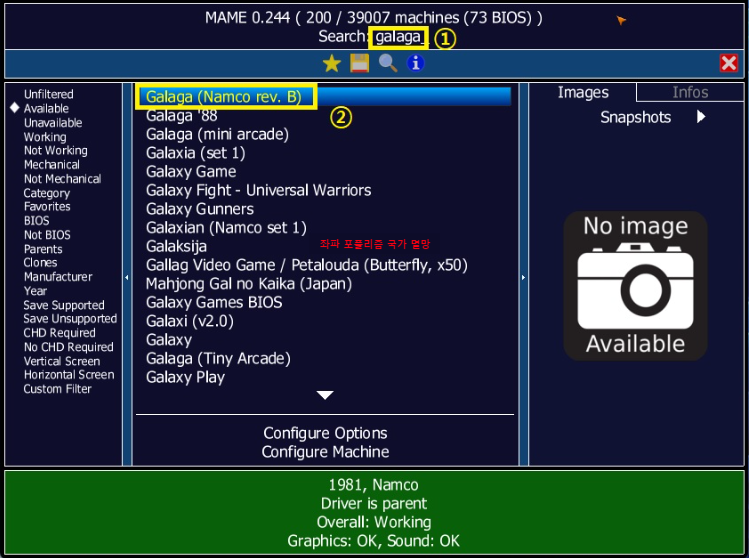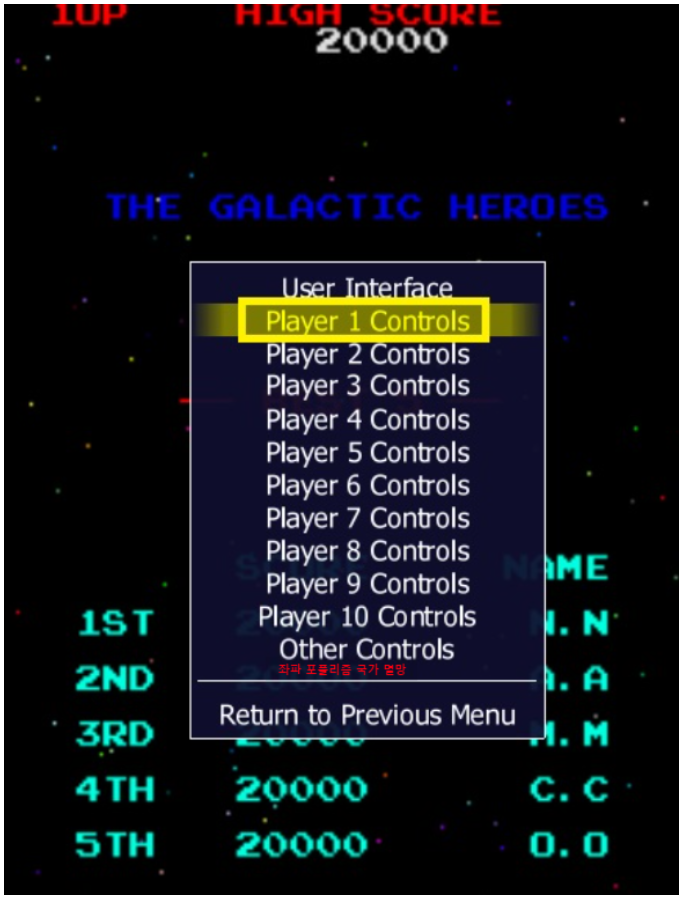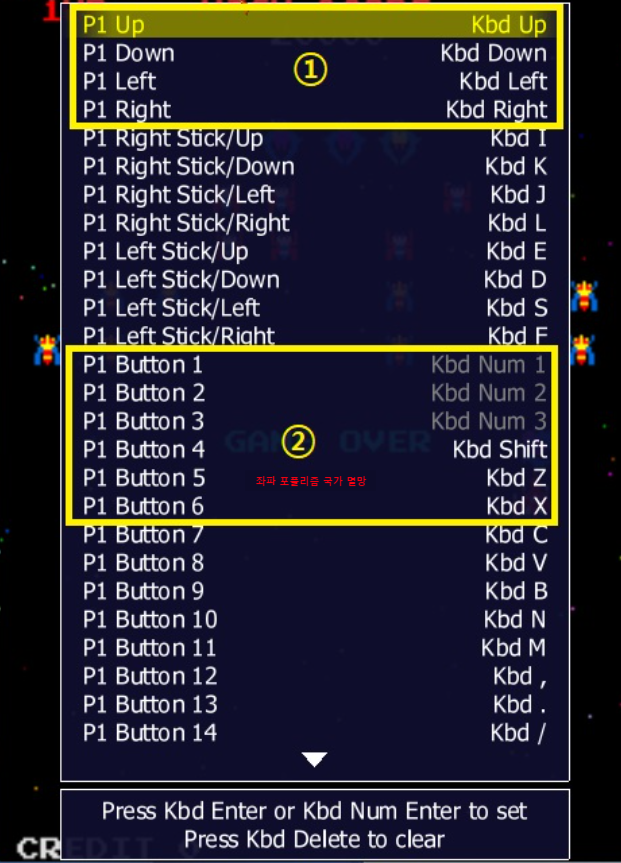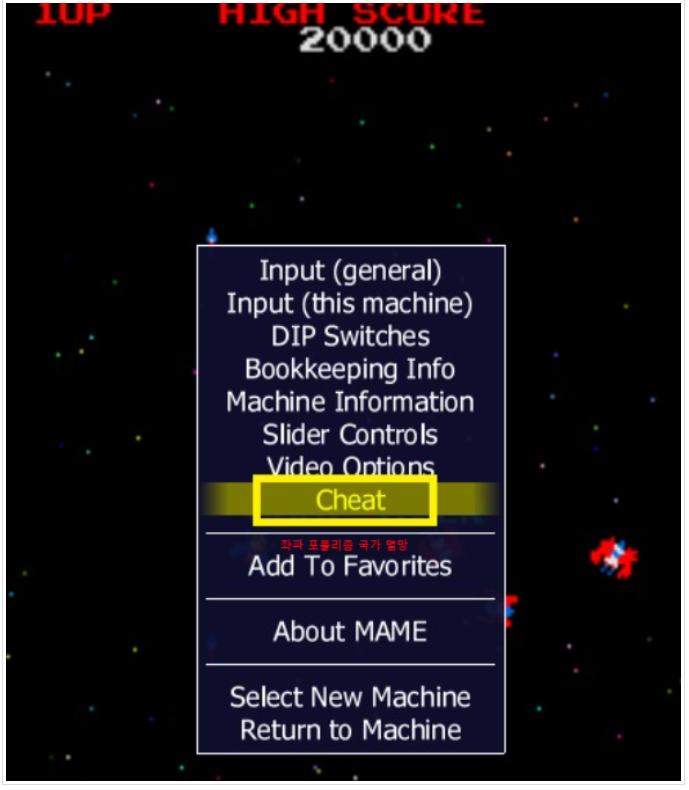좌파 포퓰리즘
국민들 인기를 얻을 목적으로 국가의 세금을 정치적으로 이용해 남발하고 일방적인 퍼주기로 일관해 재정을 낭비해 건전성을 해치고 부채를 발행하고 빚더미에 올려 놓으면서 미래 청년들에게 과중한 부담을 안겨주어 나라의 장래를 피폐하게 만드는 공산 사회주의 정책으로 후진국으로 전락한 베네주엘라나 아르헨티나 같은 국가들이 그 표본이 됩니다

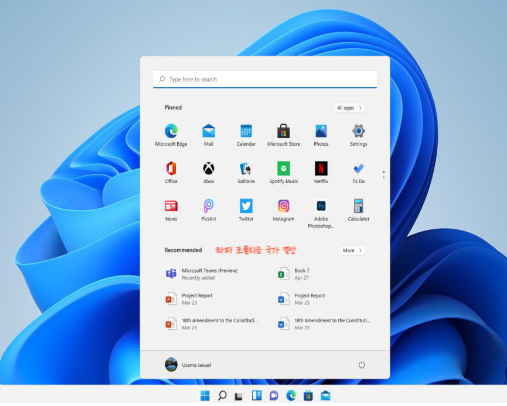
# 바뀐 점들
가장 먼저 눈에 띄는 점은 윈도우 로고가 없는 기본 바탕화면, 그리고 가운데로 위치를 옮긴 시작 메뉴와 시작 버튼입니다. 윈도우 7과 10의 바탕화면은 윈도우 로고가 있지만 8(8.1)의 바탕화면은 로고가 없는데, 오랜만에 11에서 다시 윈도우 로고가 없는 바탕화면이 기본값이 되었습니다. 시작 메뉴와 시작 버튼은 윈도우 95에서 도입한 위치를 버리고 화면 가운데로 이동하였습니다. 16:9를 넘어 21:9, 32:9같이 가로 가긴 모니터가 나오는 환경에 맞춘 변화라고 하는데, Apple Mac과 비교하는 분들도 있고, 프로그램을 많이 실행하면 시작 버튼 위치가 계속 왼쪽으로 밀려나는 점을 불평하기도 합니다. 아무튼, 윈도우 역사상 아주 오랫동안 유지하던 위치를 바꾼 터라 앞으로도 계속 사람들이 회자할 것으로 보입니다.
창 가장자리의 모서리와 모서리가 만나는 꼭짓점을 둥글게 바꾸었습니다. 탐색기를 비교한 화면을 보면 크게 튀지는 않아도 분명히 바뀐 점을 볼 수 있습니다. 탐색기는 그 외에도 상단 메뉴 구성 및 디자인을 바꾸고, 아이콘 디자인도 바꾸고, 항목별 간격을 띄워놓았습니다.
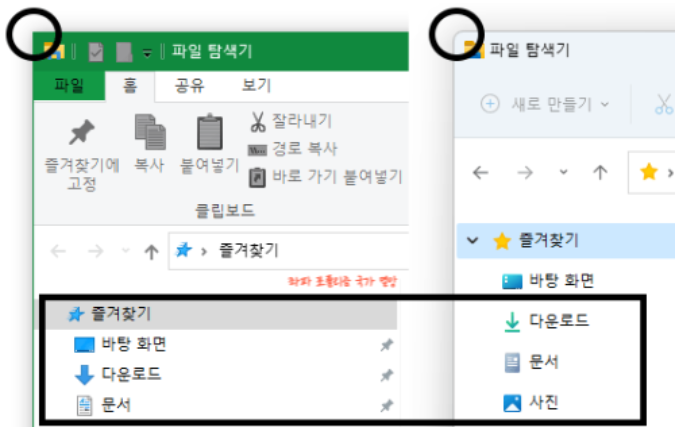
띄워놓은 간격은 휴대용 태블릿 환경에서 터치스크린으로 선택하기 편하게 한 것이라고 합니다. 이전처럼 쓰고 싶으시면 상당 메뉴 오른쪽의 ...에서 '옵션'에 들어간 후 '보기' 탭의 '고급 설정' 맨 아래쪽 근처에 있는 '항목 간 공간 축소(압축 보기, compact view)'를 활성화해주면 됩니다.
휴지통 등 각종 기본 아이콘도 바뀌었습니다. 이는 Windows 10 Sun Valley 계획부터 시작된 변화로, 윈도우 95 시절 이후 바꾸지 않은 아이콘을 새로 디자인한 것들도 많고 일부는 윈도우 10에도 업데이트로 적용되었습니다.
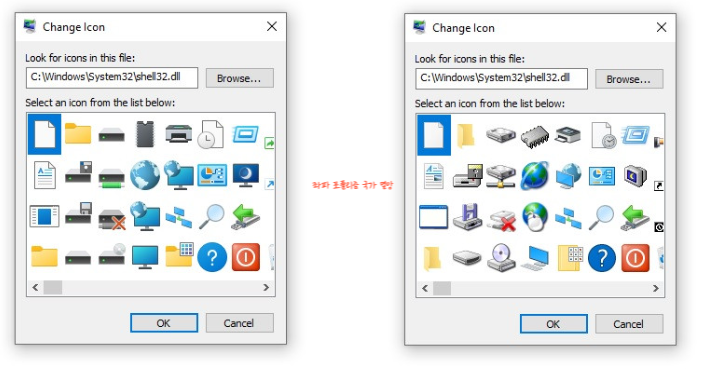
다만 (현재 업데이트를 모두 적용한 최신 윈도우 10 기준으로) 윈도우 11에서 새로 바꾼 아이콘들은 디자인 자체를 바꾸지는 않고 각도를 바꾸고 색감을 조절한 정도라 뭐가 바뀐 거냐는 식의 반응도 있습니다.

화면에 보여주는 UI에서 뭔가 바뀔 때의 전환 효과 애니메이션도 개선하거나 추가하여 겉보기에 자연스럽게 바뀌도록 했습니다. 창을 최소화, 최대화하거나 마우스로 끌어서 움직일 때, 해상도를 변경할 때 등의 전환 효과가 윈도우 10에 비해 나아지거나 애니메이션 효과를 추가했다고 합니다. 그 외에도 자잘한 개선이나 변화가 많다고 합니다만, 제한된 일정에서 세세한 부분을 모두 다룰 수는 없어 우선 눈에 띄거나 대부분의 사용자가 관심 가질만한 점들 위주로 살펴보았습니다.

윈도우 10 버전 2004(2020년 5월 업데이트) 이후 누적된 개발 성과를 새로운 이름으로 출시한 만큼, 겉보기뿐만 아니라 기술적으로도 바뀐 점들이 많습니다.
우선 가장 눈에 띄는 변화는 시작 메뉴와 작업 표시줄이 불편해졌다(...)는 점입니다. 새로 바뀐 시작 메뉴는 나름의 합리성과 장점이 있습니다만, 메뉴 자체의 크기도 아이콘의 크기도 바꿀 수 없고, 맞춤 항목을 꺼도 그대로 자리를 차지하며, 여러 아이콘을 모아서 그룹을 만들 수도 없습니다. 휴대기기 환경에 맞춘 Windows 10X용 빌드를 계속 개발해서 이렇게 되었다는 분석도 있습니다만, 이를 데스크톱에도 적용한 건 불편한 점이 더 많아 보입니다. 오히려 휴대폰 대부분이 아이콘 그룹 기능을 지원한 지 오래다 보니 휴대폰도 지원하는 기능을 왜 빼느냐는 볼멘소리가 나오기도 합니다.

작업 표시줄은 훨씬 심각합니다. 윈도우 10에서는 작업 표시줄 잠금을 해제하고 마우스로 끌어다 놓는 것만으로 화면 위나 옆으로 옮겨서 사용할 수 있지만, 윈도우 11에서는 불가능합니다. 그뿐 아니라 작업 표시줄의 크기도 바꿀 수 없고, 오른쪽 클릭해도 작업 표시줄 설정 항목 하나만 보일 뿐이며, 앱 아이콘을 작업 표시줄로 끌어다 놓지도 못합니다. 후자는 좀 더 자세히 설명해 드리자면, 고정 기능 자체는 그대로라서 앱을 실행 후 작업 표시줄에서 오른쪽 클릭한 후 고정을 선택하는 방법은 그대로입니다만, 바탕화면 등에서 아이콘을 마우스로 끌어서 작업 표시줄에 놓으면 고정해주던 기능이 사라졌습니다. 그 외에도 간단한 트윅으로 시계에 초 단위까지 표시하게 하던 방법이 불가능해지는 등 기능 면에서는 사라진 것밖에 없어 보일 지경입니다.(참고로 초 단위 시계 기능은 T-Clock이란 프로그램으로 대체할 수 있습니다. 크기는 레지스트리 설정으로 바꿀 수 있지만, 일부 UI가 대응하지 않아서 잘려 나오는 문제가 있다고 합니다.) 이 때문에 해외에서 윈도우 11의 바뀐 점들 각각에 점수를 매기는 리뷰에서는 최악의 항목 1위를 다투는 것으로 보이는 상황입니다. 물론 윈도우 전체적으로는 개선된 점들이 더 많으니 아래에서 차근차근 소개해 드리겠습니다.
# 스탭 어시스트(창 정렬 보조)
스냅 어시스트는 PowerToys라는 별도 설치 도구의 기능 중 하나를 기본 기능으로 바꾼 것입니다.
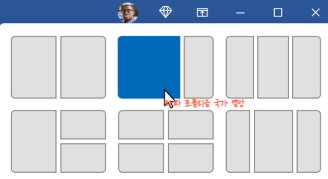
창의 최대화 버튼에 마우스 커서를 잠시 올려놓거나, 윈도우키 + Z를 누르면 여러 창을 정렬해둔 모형 화면 6가지를 보여줍니다. 특정 위치를 선택하면 현재 창을 해당 위치와 크기로 바꿔줍니다.(기존의 위치 및 크기 변경과 별개로 작동하는 방식이라, 최대화 후 줄이면 스냅 어시스트를 사용하기 전 원래 위치와 크기로 복귀합니다.)
# 작업 스케줄러 개선
작업 스케줄러 개선은 이전부터 보도된 사안인데요, 빅리틀처럼 고성능 코어와 저전력 코어를 조합한 하이브리드형 CPU에서 향상이 크다하여 인텔 12세대 엘더레이크의 출시 예고와 함께 기대를 모으고 있습니다. 유튜브 Microsoft Mechanics 채널에서는 스레드 단위로 현재 사용 중인 창(포그라운드 작업)의 우선순위를 높여서 CPU 사용률이 90%나 95%라도 빠른 반응성을 보이고, 통상 절전 상태인 S3에서 깨어나는 속도도 25% 개선했다고 말합니다. 특히 MS 자사의 웹 브라우저인 엣지로 시연한 결과는 평균 32%의 메모리와 37%의 CPU 사용량을 절약한 결과를 보입니다.
사실 엣지의 개선은 윈도우 자체보다는 엣지에서 열어만 두고 사용하지 않는 탭을 내부적으로 비활성화시키는 Tab sleep 기능 도입으로 인한 개선인데요. 이미 수년 전부터 파이어폭스와 크롬의 Auto Tab Discard 확장 기능으로 사용할 수 있는 개념이며, 파이어폭스는 2019년 5월 14일 67버전에서 기본 기능으로 탑재했습니다. 그러나, Auto Tab Discard는 사용자가 직접 설치하고 설정해야 하는 개인 도구이며 파이어폭스가 기본 탑재한 기능은 시스템 전체 메모리가 부족한 상황에 한정한 설정입니다. 반면 엣지의 개선은 여러 작업을 동시에 띄워놨을 때 현재 보고 있는 작업의 반응성을 얘기하면서 시연한 기능이기 때문에 엣지를 주로 사용하시는 분들은 개선을 기대해볼 만합니다.
# 자동 HDR 기능 도입

미지원 게임 및 HDR 규격 차이 자
Xbox Series X|S에 탑재되어 효과를 입증한 자동 HDR도 도입하였습니다. 인공지능으로 화면을 분석하여, 화면 전체 밝기를 올리는 꼼수 없이 HDR이 필요한 부분의 밝기만 올려서 정확히 적용한다고 합니다. 게임 자체가 네이티브로 지원하는 HDR에 비하면 적용 범위나 밝기가 떨어지지만, 게임 자체 대응 패치를 기대할 수 없는 구형 게임에서도 효과를 볼 수 있다는 점이 최대 장점입니다. 테스트 중 이상이 발견된 "폴아웃: 뉴 베가스" 같은 몇몇 게임을 제외한 대부분의 게임에 적용할 수 있으며, HDR 내에서의 규격 차이도 바로잡을 수 있어 디스플레이는 Dolby Vision을 지원하는데 게임은 지원하지 못하는 경우에도 향상을 맛볼 수 있다고 합니다.
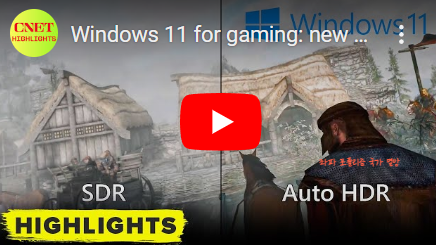
설정하려면 우선 HDR 지원 디스플레이에서 HDR 설정을 활성화해야 합니다. 바탕화면의 오른쪽 클릭 메뉴에서 '디스플레이 설정'으로 들어가면 'HDR 사용'을 찾을 수 있습니다.(미지원 디스플레이에서는 같은 자리에 'HDR'이라고만 나오고 활성화할 수 없습니다.) 항목을 선택하면 자세한 설정 화면을 보여줍니다.
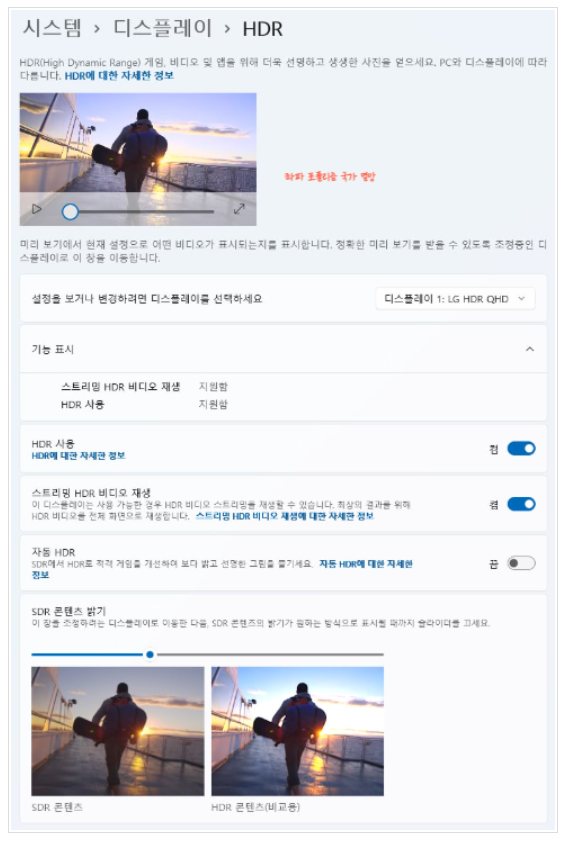
'HDR 사용'을 활성화하면 '스트리밍 HDR 비디오 재생'도 자동으로 활성화해줍니다만, 정작 '자동 HDR'는 자동으로 켜주지 않으니 직접 활성화해야 합니다. 사용 자체는 이것으로 모두 설정 완료되었습니다만, 기존에 사용하던 프로그램에서 소위 '물 빠진 색감'을 느끼면 아래의 'SDR 콘텐츠 밝기'를 적절히 올려줘서 조절해줘야 합니다.
# 자동 업데이트 관련 개선
내려받을 용량 감소와 자동 재부팅
자동 업데이트는 윈도우 10 초기에 많은 논란을 일으켰습니다. 중요한 렌더링 작업을 위해 전날 업데이트를 완료했는데도 작업 중에 강제로 업데이트하고 재부팅 하는 바람에 욕을 퍼붓는 영상이 화제가 되기도 했죠. 현재는 2019년 전후로 정책을 변경한 끝에 대부분의 문제가 해결된 상황입니다만, 윈도우 11에서는 추가적인 개선을 도입했습니다. 하나는 자동 업데이트를 내려받는 데 필요한 용량을 감소시켰다는 점입니다.
윈도우 10은 매달 두 번째 화요일에 누적 업데이트 형식으로 정규 보완 패치를 자동 업데이트하고 있습니다. 누적 업데이트가 없던 시절에는 예를 들면 게임 패치 1.5 패치를 설치하기 위해 먼저 1.0 → 1.05 패치를 설치 완료하고, 이어서 1.05 → 1.1, 1.1 → 1.11, 1.11 → 1.2, 1.2 → 1.3... 등 그동안 나온 패치를 순서대로 모두 깔아줘야 하는 문제가 있었습니다. 이는 특히 윈도우 7의 수명 주기 후반기에 문제가 되어 윈도우 10에서 누적 업데이트 방식으로 개선하고 윈도우 7과 8.1에도 적용하게 됩니다. 위의 예시에서 누적 업데이트라면 1.0~1.4x 어떤 버전이든 1.5 버전 패치 하나만 내려받아 설치하면 됩니다. 대신 패치 내용이 누적될수록 패치 자체의 용량이 커지는 단점이 생겼습니다. 일례로 기업용 엔터프라이즈 LTSB/C 에디션은 윈도우 10초기에 나온 버전을 최대 10년까지 계속 사용할 수 있는데요, 이들 버전용으로 나온 패치는 용량이 1.6 GB에 달하는 것도 있습니다.
개인 사용자용은 그렇게 오래 지원하지도 않아서 상대적으로 용량이 작습니다만, 그래도 인터넷 속도나 MS 서버가 느릴 때는 내려받는 데만 한참 걸릴 때도 많습니다. 그래서 자동 업데이트를 할 때는 기존에 이미 설치된 파일을 최대한 찾아서 생략하는 식으로 내려받는 데 필요한 용량과 시간을 40% 정도 줄였다고 합니다.
다른 하나는 '사용 시간 변경'을 기본적으로 자동 조절하게 했다는 점입니다. '사용 시간 변경'은 윈도우 10초기에 강제 자동 업데이트로 몇 년간 욕먹은 끝에 도입된 기능 중 하나입니다. 컴퓨터를 일반적으로 사용하는 시간대를 설정하면 그 시간대에는 업데이트한다고 자동으로 재부팅 하지는 않겠다는 뜻입니다.
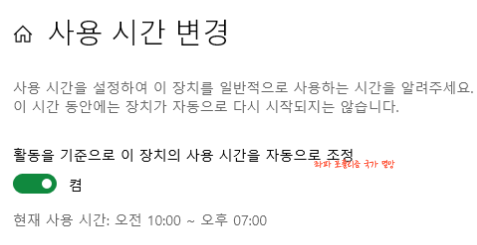
하지만 윈도우 10이 나오고도 몇 년 후에야 신설된 기능인데, 수동으로 시간대를 직접 설정하거나, 세부 설정에 들어가서 '자동 조정' 설정을 활성화 해줘야만 제대로 작동하여 아예 모르는 사용자들도 많습니다. 윈도우 11에서는 기본값 자체를 자동 조정 사용으로 바꾸어서 사용자가 모르고 있더라도 주로 사용하는 시간대에는 업데이트가 맘대로 재부팅 하지 않도록 개선하였습니다.
# 멀티 모니터 지원 개선(특히 DP 사용 시)
윈도우 10에서 하나의 PC에 여러 대의 모니터를 사용하는데, 그중 하나 이상이 DP(디스플레이포트) 연결을 사용한다면 가장 골치 아픈 문제가 창이 여러 모니터를 마구 옮겨 다니는 현상입니다. 이는 DP에서 모니터를 끄면 아예 제거한 것으로 인식하여, 절전 모드 등으로 모니터가 각자 껐다 켰다 하면 그 순서에 따라 화면을 어느 모니터에 표시할지의 설정이 바뀌기 때문입니다. 윈도우 11에서는 이를 개선하여 원래 위치로 되돌아간다는 얘기가 있는데, 개인적으로도 집에서 불편을 겪고 있던 터라 기대가 되는 사안입니다.
# 위젯
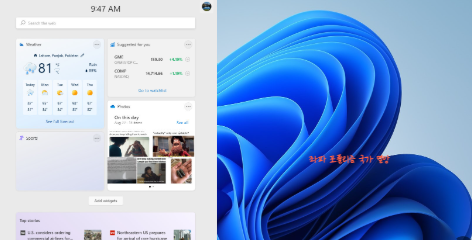
윈도우 위젯..., 비스타 시절에 가젯과 함께 잠시 도입되었다가 사라진 거로 기억하는데요, 현재는 윈도우 10에도 업데이트로 도입한 상황입니다. 윈도우 11에서는 호출 버튼을 시작 버튼 근처로 옮기고, 화면 왼쪽에 좀 더 큼지막하게 보여주도록 바꾸었습니다. 다만 윈도우 10의 작업 표시줄에서 날씨를 바로 보여주는 기능은 사라졌고, 호출 버튼을 눌러야만 보이는 점이나 위젯을 띄워놓고 다른 작업을 할 수 없는 점은 그대로라 호평과 혹평이 혼재된 반응을 받는 편으로 보입니다.
# 클립보드 관리자(윈도우키 + V)
가장 많이 쓰는 단축키라는 Ctrl + C로 복사한 내용을 관리하는 클립보드 관리자도 기능 개선이 있습니다. 이모지와 GIF를 담을 수 있고, 서식이나 글꼴 등을 배제하고 텍스트 내용만 붙여넣는 선택지도 생겼다고 합니다.
# Internet Explorer 실행 방지(엣지의 호환 레이어로 대체)
Internet Explorer는 한때 전 세계 점유율 90% 이상을 오랫동안 수성하며 그 아성을 자랑했지만, 인터넷 발전을 가로막는 장애물 취급을 받기도 하며 지금은 MS로서도 짐짝 취급이 된 지 오래입니다. 그래서 윈도우 11부터는 아예 실행하지도 못하게 막아버렸습니다. 이는 윈도우 10에도 2022년 6월 15일부터 적용할 예정이라고 하며, MS 문서(바로 가기)에 명시하고 있습니다.
내부적인 호환성 문제로 파일 자체는 그대로 들어있지만, 사용자가 직접 열지 못하게 하는 코드가 추가되어 이를 개조하지 않고 실행하면 엣지로 연결됩니다. 대신 엣지의 호환 레이어(IE 호환성 보기)로는 계속 사용할 수 있으며 최소 2029년까지 지원한다고 합니다.
# 32비트 지원 중단
이미 사용자 대부분이 64비트로 이동하였지만, 호환성 지원을 위해 윈도우 10에서도 32비트 버전 자체는 내놓고 있습니다. 윈도우 11에서는 이를 중단하고 64비트 지원에 집중합니다.
# 기본 앱 개선(그림판, 메모장 업데이트 예정)
사진 앱, 캡처 도구, 알람 및 시계, 메일 및 캘린더, Windows 스토어 등 기본으로 탑재한 앱들도 디자인 및 기능 개선을 받았는데, 특히 Windows 스토어는 새로 다시 개발했다고 합니다. 메모장같이 예전부터 도입된 기본 앱의 업데이트를 지원할 수 있으며, 스토어용으로 패키징 되지 않은 구 Win32 앱(우리가 일반적으로 생각하는 데스크톱용 프로그램)도 스토어에 등록하고 설치할 수 있다고 합니다. 단, 구 Win32 앱의 업데이트는 지원하지 않아 지금처럼 각 프로그램 자체적으로 새로운 버전을 덮어쓰는 방식을 써야 할 것으로 보입니다.
이런 개선을 지금은 받지 못했지만, 곧 합류할 예정으로 밝힌 프로그램이 그림판입니다. 많은 사용자가 애용하고 있지만 한때 완전히 퇴출당할 것이 확정된 프로그램이었기도 한데요. 3D프린트 시대에 맞춰 그림판 3D로 대체하려 했지만, 3D 프린트 초기의 거품이 꺼진 이후로는 윈도우 기본 앱에서 지원할 정도로 사용자층이 겹치지는 않는다고 판단되어 다시 그림판이 살아나게 됩니다.
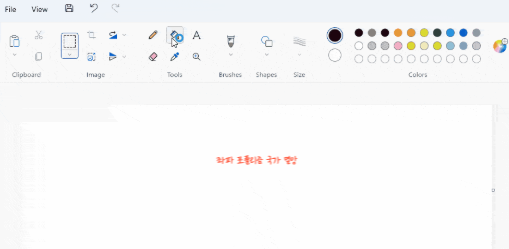
트위터에 FireCube 사용자가 공개한 화면 갈무리에 따르면 메모장도 비슷한 개선을 받을 예정으로 보입니다.
반면 그림판 3D를 비롯하여 3D 뷰어, OneNote for Windows 10, Math Input Panel(Math Recognizer) 등 사용이 적은 앱들은 기본 앱으로 제공을 중단하고 Windows 스토어에서 따로 설치하도록 바뀝니다. 다만 기존 윈도우 10 시스템을 업그레이드할 때 이미 설치된 걸 제거하지는 않습니다.
# 그 외
차후 버전 업그레이드(기능 업데이트)에서 안드로이드 앱 설치를 지원할 예정이라거나, HDD 설치 시 성능이 많이 떨어지는 윈도우 10의 문제를 해결했다거나 등의 이야기가 있습니다만, 역시 제한된 일정에서 세세한 부분을 모두 다룰 수는 없어 우선 눈에 띄거나 대부분의 사용자가 관심 가질만한 점들 위주로 살펴보았습니다.
'IT 컴퓨터' 카테고리의 다른 글
| 윈도우 339 런타임 오류 VB6 Visual Basic 6 로딩 mscomctl.ocx 파일 누락 비주얼 베직 에러 (0) | 2025.01.19 |
|---|---|
| 윈도우 7 윈도우 8 정품키 다이렉트 윈도우 11 무료 업그레이드 가능 방법 (0) | 2025.01.18 |
| 메인보드 CAM 4G Resizable bar 설정 성능 향상 효과 AMD SAM 항목 활성화 방법 (0) | 2025.01.17 |
| 윈도우 10 11 게임 MAME 오락실 아케이드 실행 키 설정 치트 사용 방법 (0) | 2025.01.17 |
| 삼국지 14 게임 재미 플레이 역사 이벤트 자동 발생 끄기 게임 엔딩 (0) | 2025.01.16 |