MS 사이트를 통해 Windows 11 업그레이드 설치하기
1.윈도우 10 정품 인증을 받은 PC
2.설치하기전에 먼저 PC 환경 검사를 하여 적합 판정
3.TPM2.0 UEFI 지원 안되는 기종은 설치 제외

Microsoft에서는 2025년 10월 14일(한국시간) Windows 10 지원 종료를 배포하였습니다.
윈도우 10 정품도 무료 업데이트를 안할 수도 있기에 새해가 되어 부랴 부랴 업데이트 완료 후 Windows 정보에서 Windows 11으로 설치 되었는지 확인 할 수 있습니다.
※ 인터넷이 연결되어 있어야 하며 PC에 저장된 데이터는 삭제될 수 있으니 중요한 데이터는 미리 백업 후 진행해주세요.
※ NT340XLA, 345XLA 및 SM-W737, W767 제품은 ARM CPU 계열이 탑재되어 있어 Windows Update로만 업그레이드 가능합니다.
(Microsoft(MS) 사이트를 통한 설치 도우미/ Windows 11 설치 미디어 만들기/ Windows 11 디스크 이미지 (ISO) 다운로드 방법으로 설치는 지원하지 않습니다.)
아래의 방법으로 업그레이드 설치를 진행해보세요.
1. 마소 사이트에 접속 합니다.
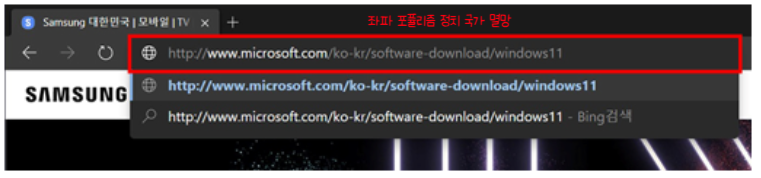
2. Windows 11 설치 도우미에서 [지금 다운로드]를 클릭합니다.
다운로드된 Windows11InstallationAssistant.exe 파일을 실행하면 Windows 11 설치 도우미가 실행됩니다.
※ 기본 저장 위치는 다운로드 폴더에 저장됩니다.
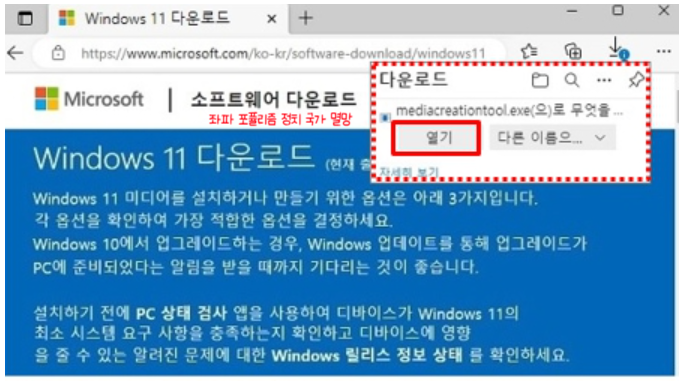
3. Windows 11 설치 도우미가 실행되며, [PC 상태 검사 앱을 사용하여 호환성 확인] 창이 나타납니다.
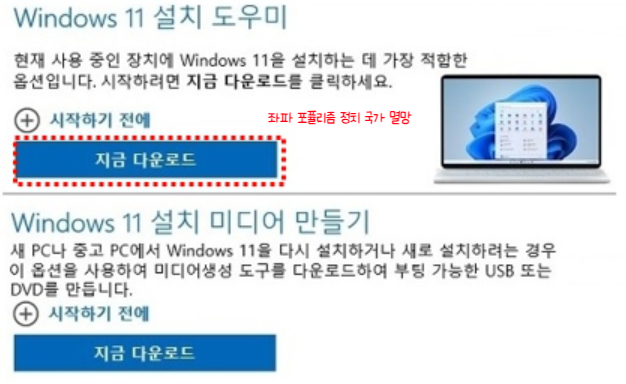
※ Windows 11 설치를 위해서는 호환성 검사가 필요합니다.
※ 설치 도우미 창 중간의 [PC 상태 검사 앱 받기]를 클릭하여 호환성 검사 앱 다운로드 페이지로 이동하세요.
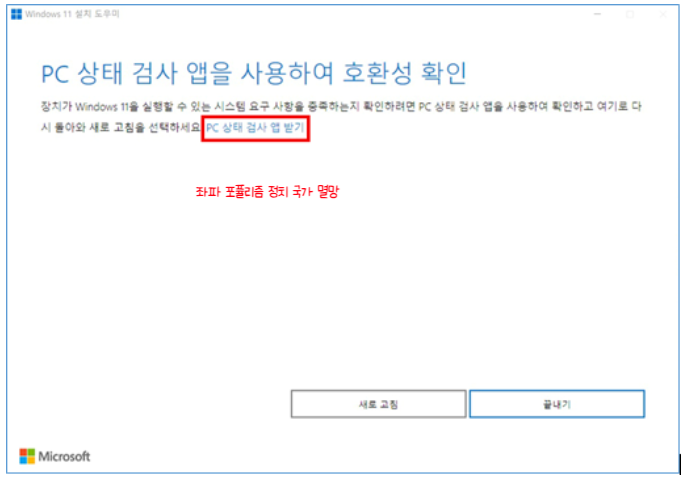
4. [PC 상태 검사 앱 다운로드]를 클릭하세요.
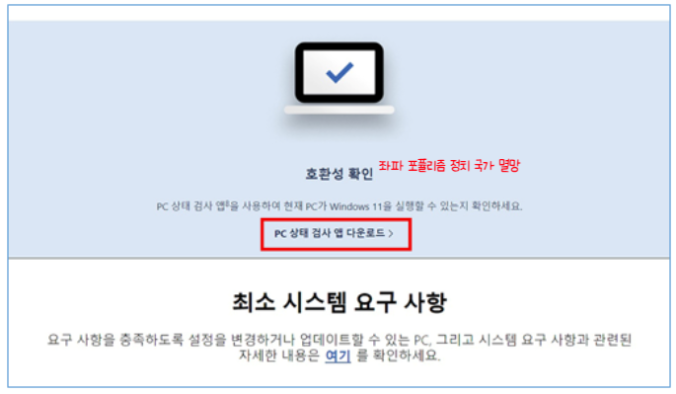
5. Microsoft Edge 창 하단의 다운로드 창에서 다운로드된 파일 목록이 표시되면 파일을 클릭하여 실행하세요.

6. [Windows PC 상태 검사 설치] 창이 나타나면 [동의함]에 체크한 뒤 [설치] 버튼을 클릭하세요.
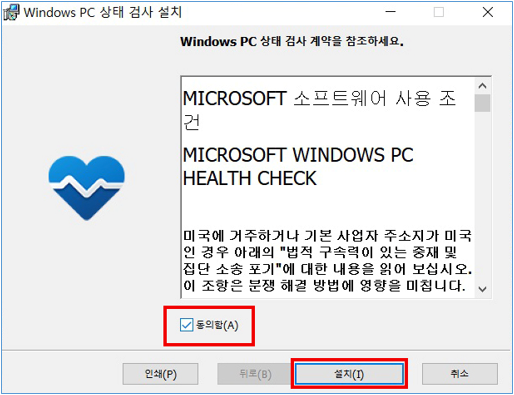
7. Windows PC 상태 검사 앱 설치가 진행됩니다.
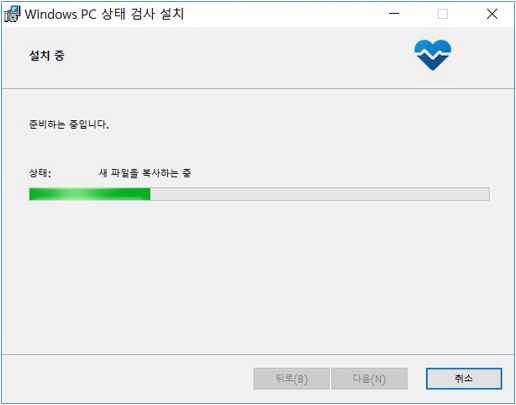
8. 앱 설치가 완료되면 Windows PC 상태 검사 열기에 체크된 상태로 [마침] 버튼을 클릭하여 설치를 마무리하세요.
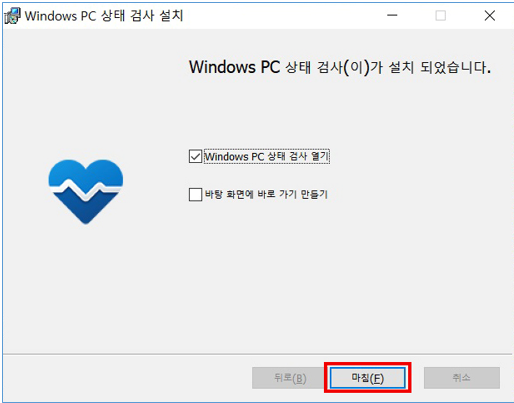
9. Windows PC 상태 검사 창이 나타나면 [Windows 11 소개] 에서 [지금 확인]을 클릭하세요.

10. Windows 11 업데이트를 위한 PC의 호환성 여부를 확인 할 수 있습니다.
※ [이 PC는 Windows 11 요구 사항을 충족합니다] 라는 문구가 표시되면 해당 PC는 Windows 11 으로 업데이트 가능한 PC입니다.
※ 호환 여부를 확인 후 [X] 버튼을 클릭하여 메시지 창을 종료한 후 [Windows 11 설치 도우미] 창으로 돌아가세요.
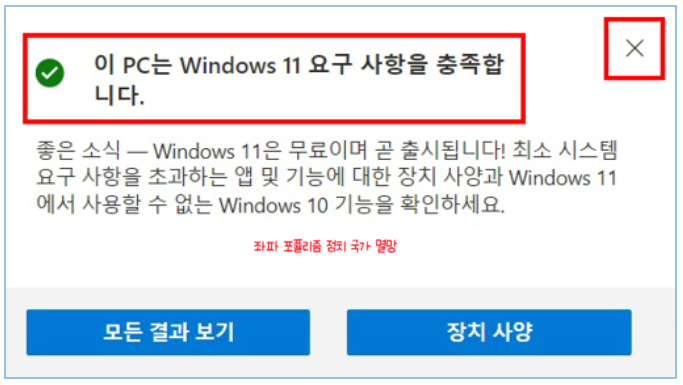
11. 호환성 확인을 완료하였다면 [새로 고침] 버튼을 클릭하세요.
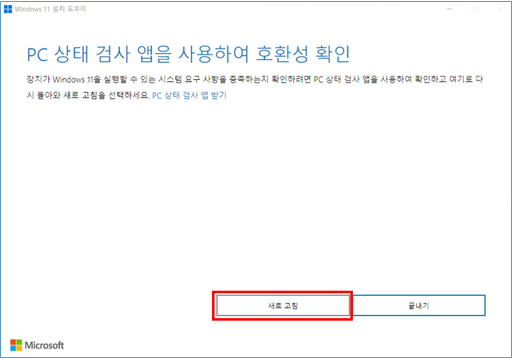
12. [Windows 11 설치] 창에서 라이선스 내용을 확인 후 [수락 및 설치] 버튼을 클릭하세요.
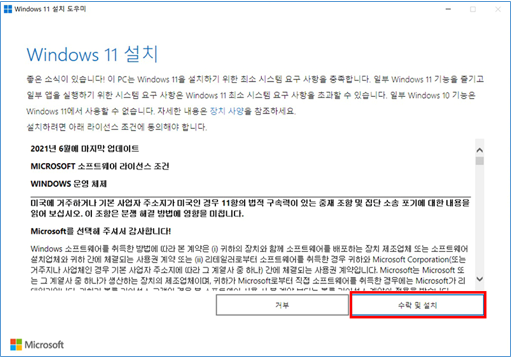
13. Windows 11 설치가 진행됩니다.
※ 설치는 인터넷 연결 상태 및 PC 사양에 따라 다소 시간이 걸릴 수 있습니다.
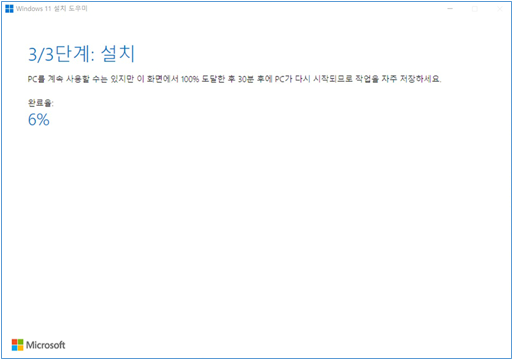
14. Windows 11 다운로드 및 설치가 완료되면 [지금 다시 시작]을 클릭하여 PC를 재시작 하세요.
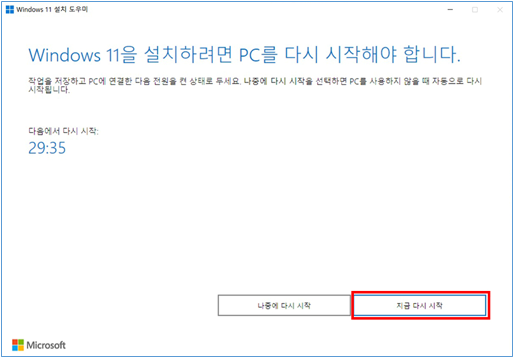
15. PC가 재부팅되며 업데이트가 설치됩니다.
※ 업데이트 과정 중 PC가 여러 번 다시 시작 될 수 있으며, 시스템 성능에 따라 다소의 시간이 걸릴 수 있습니다.

16. 업데이트 완료 후 Windows 정보에서 Windows 11으로 설치 되었는지 확인 할 수 있습니다.
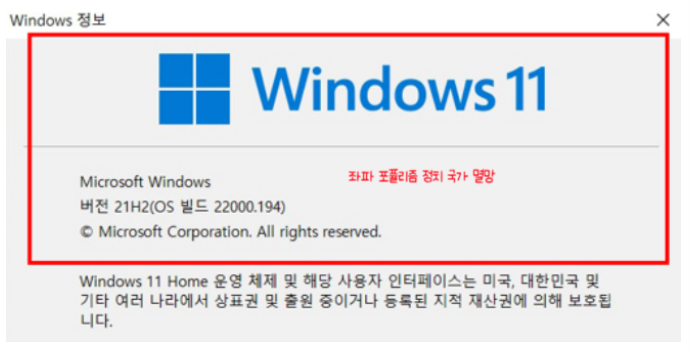
※ 작업 표시줄의 검색 아이콘 클릭 → 검색창에 Winver 입력 → 열기 후 설치된 윈도우 버전을 확인합니다.
'IT 컴퓨터' 카테고리의 다른 글
| 초저사양 노트북 넷북 활용 윈도우 7 인터넷 사용 동영상 끊김 버벅거림 없이 보는 방법 (0) | 2025.01.05 |
|---|---|
| 윈도우10 윈도우 11 시리얼키 제품키 윈도우 7 정품키 윈도우 10 인증 CD-Key 확인 방법 (0) | 2025.01.05 |
| 윈도우 7 32비트 운영 체제 x64 기반 프로세서 윈도우 11 정품 인증 클린 설치 방법 (0) | 2025.01.02 |
| TWS True Wireless Stereo 완전 무선 이어폰 이어팁 다른 이유 (0) | 2025.01.02 |
| 구형 노트북 윈도우 7 윈도우 10 설치 0x80072F8F 오류 해결 방법 (0) | 2025.01.01 |

