윈도우 10/11 파일 액세스 거부 TrustedInstaller 권한 문제 해결 방법
탐색기에서 파일을 정리하거나 외장 저장 장치에서 파일을 복사할 때 TrustedInstaller 사용 권한이 필요한 경우가 있습니다.
“
이 작업을 수행하기 위한 권한이 필요합니다.
이 파일을 변경하려면 TrustedInstaller에서 사용 권한을 부여 받아야 합니다.

사용자가 TrustedInstaller 계정을 사용할 수는 없는 논리적인 계정으로 TrustedInstaller 소유자로 설정된 파일 및 폴더를 삭제하거나 이동하면 시스템에 문제가 생길 수 있는데요.
하지만 간혹 사용자가 만든 파일이나 외장 하드의 파일 및 폴더가 TrustedInstaller 사용 권한을 필요로 하는 경우에는 다음과 같은 방법을 이용해 TrustedInstaller 권한을 사용자 권한으로 변경해야 합니다.
TrustedInstaller 사용 권한을 얻는 방법
TrustedInstaller 권한을 얻기 위해서는 TrustedInstaller 소유자로 등록된 폴더의 소유자를 사용자가 컨트롤할 수 있는 Everyone 소유자로 변경한 후, Everyone에 대한 권한을 모두 부여하면 됩니다.
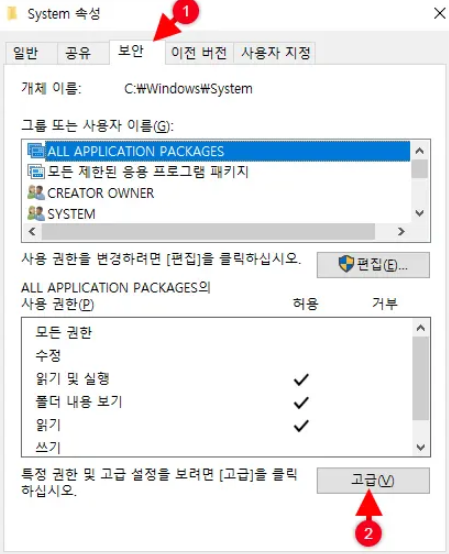
- TrustedInstaller 권한이 필요한 폴더의 속성을 열고 보안 탭을 클릭합니다. 그리고 고급 권한 버튼을 클릭합니다.
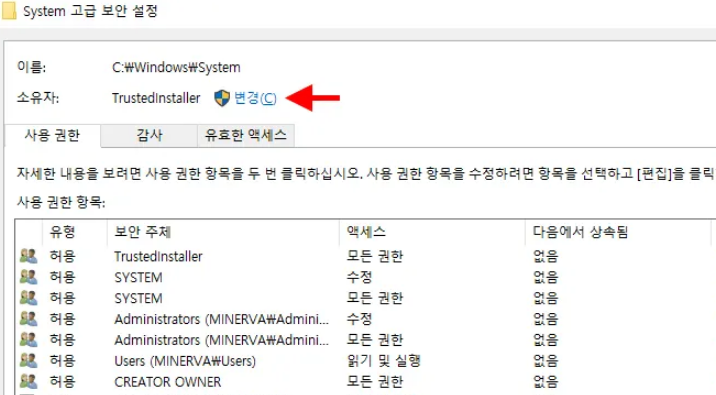
- 고급 보안 설정에서 소유자 : TrustedInstaller 오른쪽의 변경을 클릭합니다.
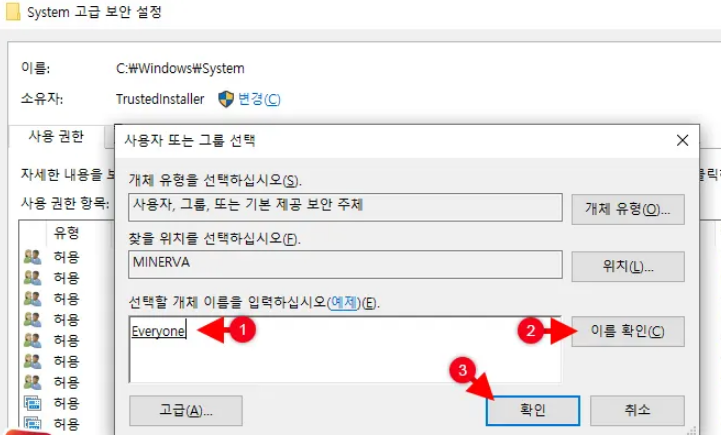
- 입력 상자에 Everyone을 입력 후 [이름 확인] 버튼을 클릭하면 개체 이름이 자동 완성됩니다. 확인 버튼을 클릭합니다.

- 소유자가 Everyone으로 변경되면 확인 버튼을 클릭해 고급 보안 설정을 빠져나옵니다.
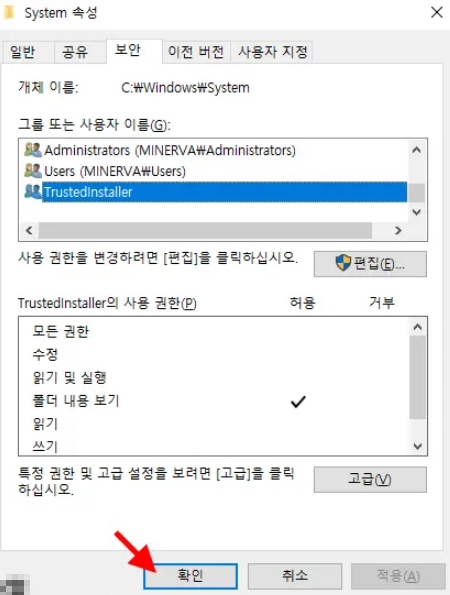
- 폴더 속성 화면도 [확인] 버튼을 클릭해 닫은 다음, 다시 폴더 속성을 엽니다. 이 과정은 폴더의 소유자 권한을 갱신하기 위함입니다.
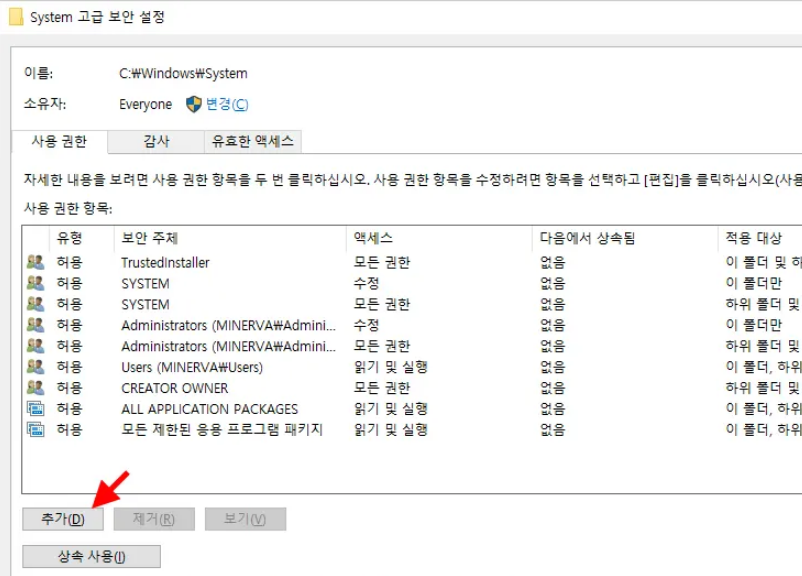
- 다시 폴더의 고급 보안 설정을 연 다음 사용 권한 추가 버튼을 클릭합니다.

- 보안 주체 선택을 클릭한 다음 Everyone을 입력하고 이름 확인 버튼을 누릅니다. 그리고 확인 버튼을 클릭합니다.
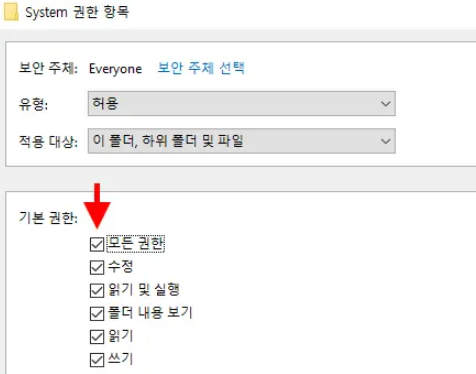
- 보안 주체 Everyone 의 기본 권한 설정에서 모든 권한을 체크합니다. 그리고 확인 버튼을 클릭해 권한 설정을 저장합니다.
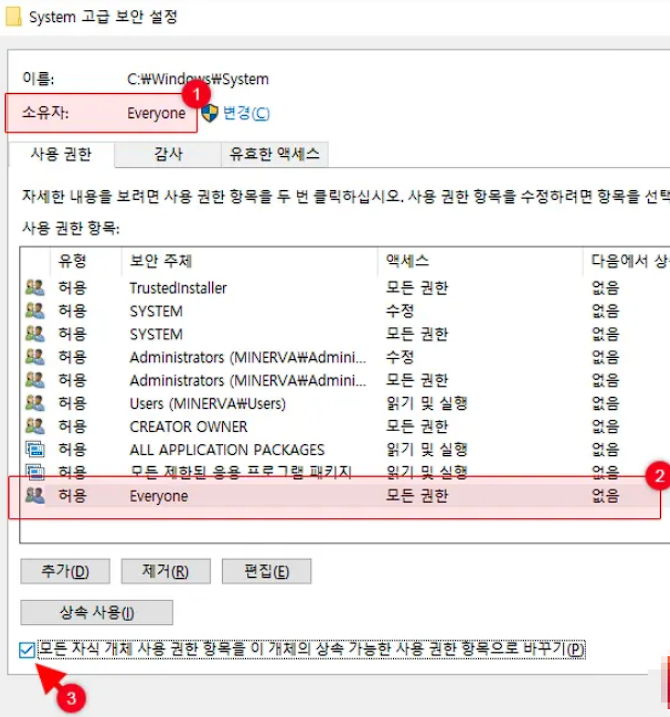
- 소유자와 사용 권한 허용에 Everyone이 모두 추가된 것을 확인한 후 ‘모든 자식 개체 사용 권한 항목을 이 개체의 상속 가능한 사용 권한 항목으로 바꾸기’ 옵션에 체크합니다.
- 확인 버튼을 눌러 고급 보안 설정을 닫습니다.
- TrustedInstaller 권한이 필요했던 폴더의 삭제, 이동이 가능해진 것을 확인합니다.
TrustedInstaller 권한이 필요한 폴더 및 파일은 시스템에서 관리하는 부분이라 위 과정이 필요 없는 경우가 대부분입니다. 하지만 사용자가 만든 폴더 및 파일에서 TrustedInstaller 권한이 필요한 경우 앞서 설명했던 것 처럼 TrustedInstaller 소유자를 Everyone 소유자로 변경한 후 모든 권한을 부여해서 TrustedInstaller 권한 문제를 해결할 수 있습니다.
또한 D 드라이브에 시스템 파일 일부가 잘못 저장된 경우에도 위 방법을 이용해 TrustedInstaller 권한 얻기를 진행하고 파일을 삭제하거나 다른 위치로 옮길 수 있으니 필요에 따라 활용해 보시길 바랍니다.
'IT 컴퓨터' 카테고리의 다른 글
| SKT 해킹 유심 칩 정보 유출 유심 보호서비스 해외 로밍 차단 무료 가입 (0) | 2025.04.23 |
|---|---|
| H.264 H.265 멀티 다중 인코딩 소요 시간 비교 최적화 영상 품질 용량 밸런스 (0) | 2025.04.22 |
| H.265 대 H.264 속도 화질 비교 차이점 장단점 그래픽카드 GPU 가속 인코딩 (0) | 2025.04.15 |
| 윈도우 11 사진 이미지 뷰어 어플 옛날 윈도우 7 사진 뷰어 앱 어플 설치 레지스트리 변경 (0) | 2025.04.13 |
| CPU 소프트웨어 인코딩 GPU GPGPU 하드웨어 인코딩 가속 속도 차이 무료 동영상 인코더 종류 (0) | 2025.04.11 |

