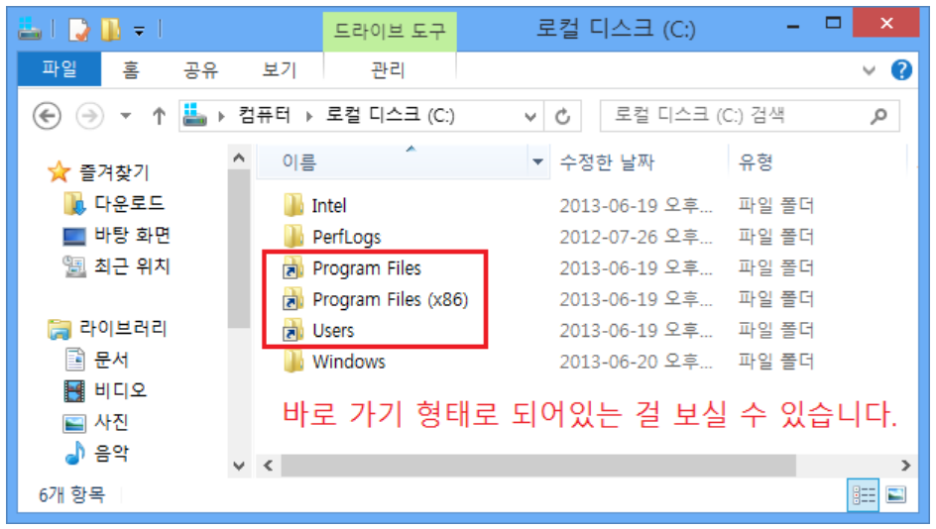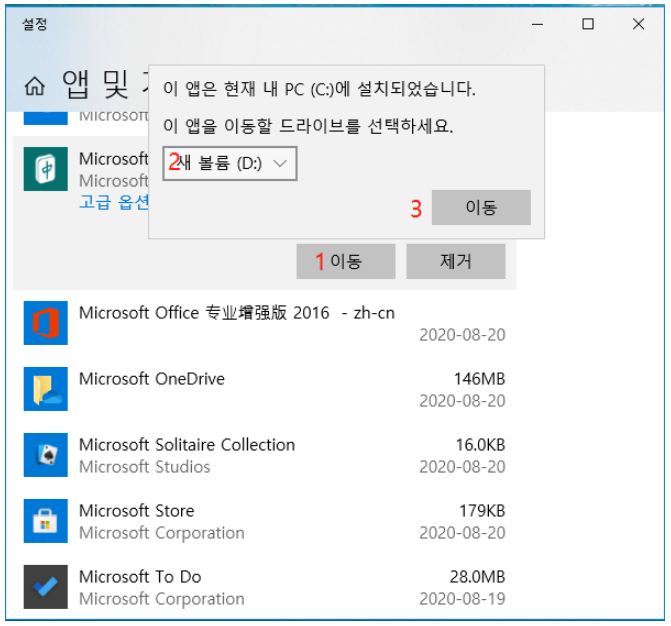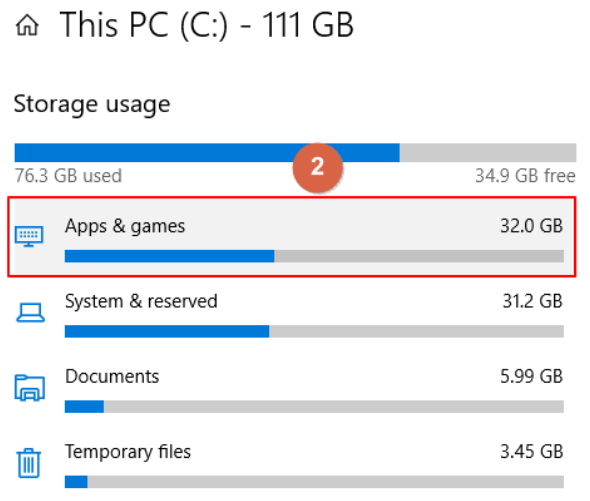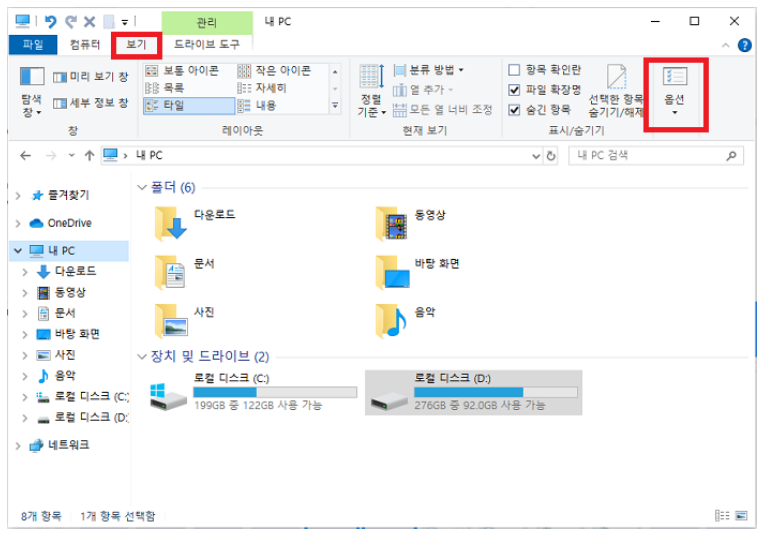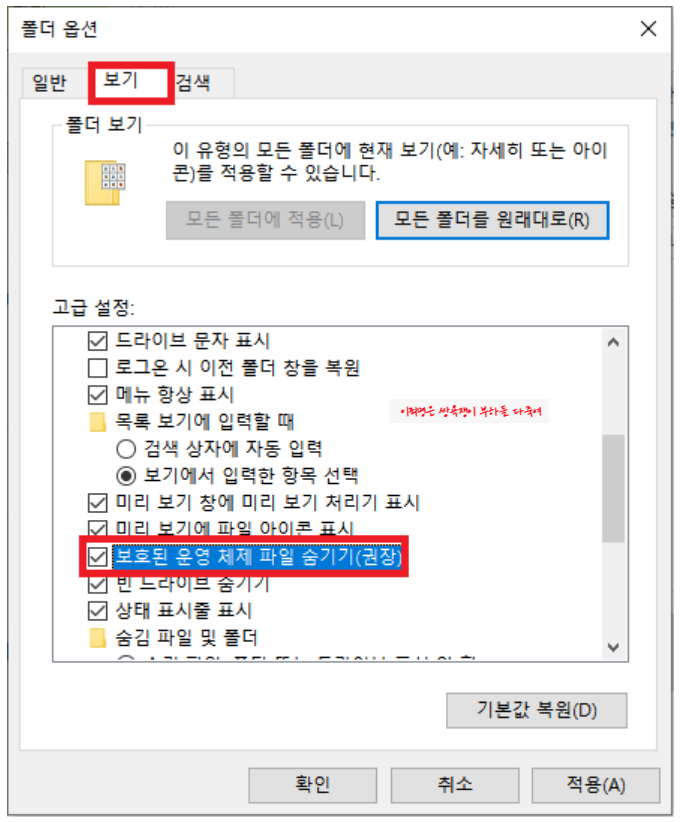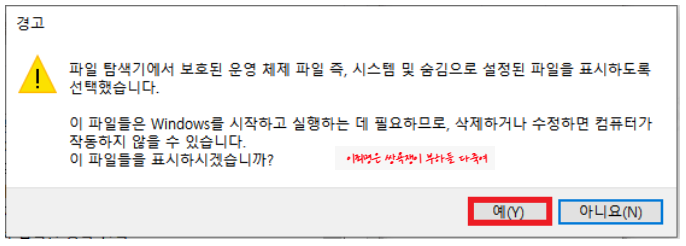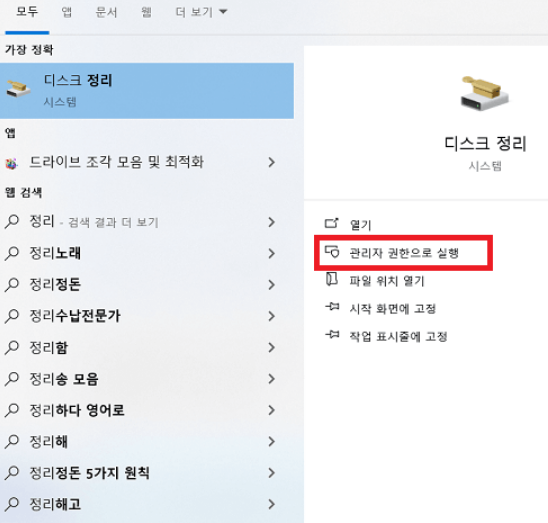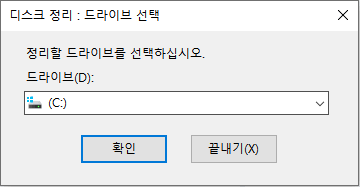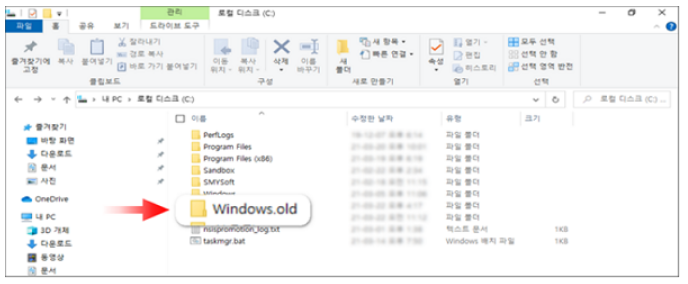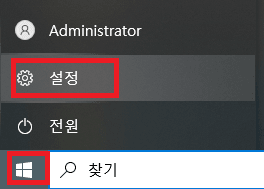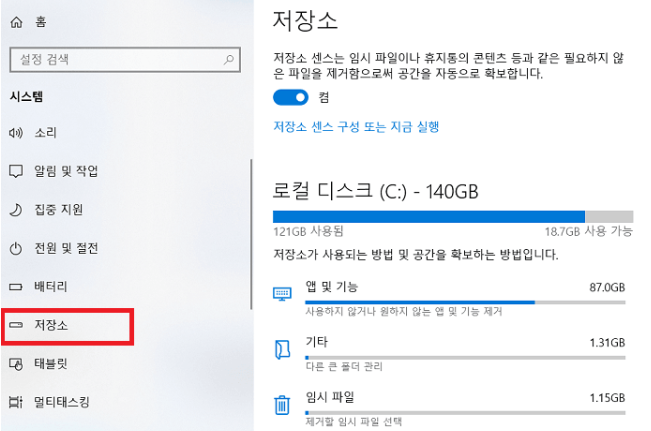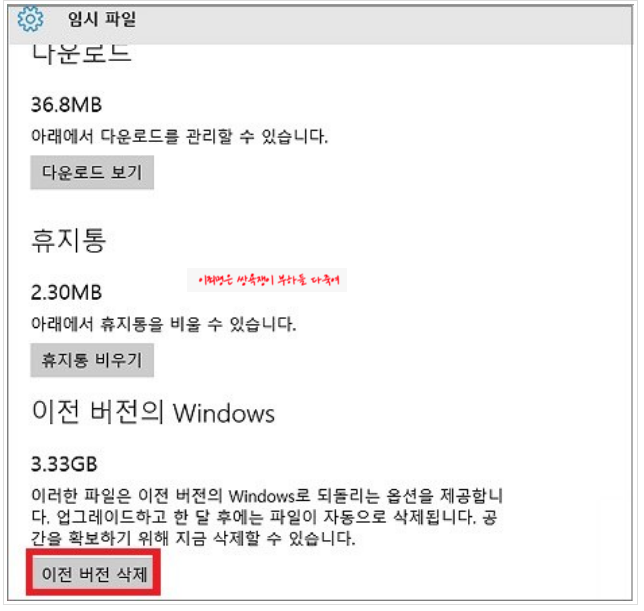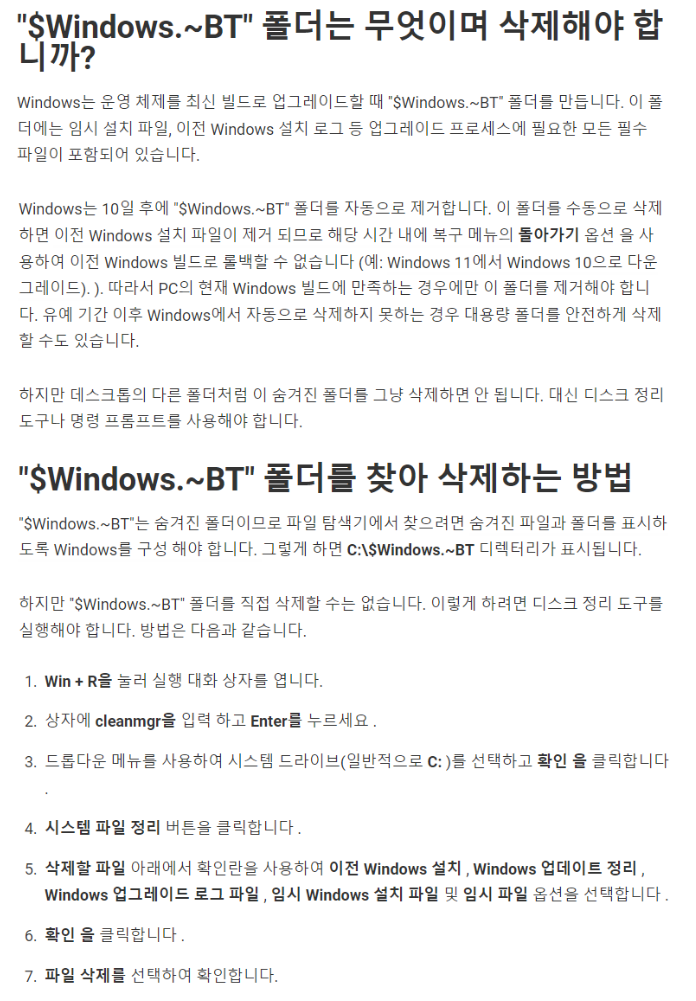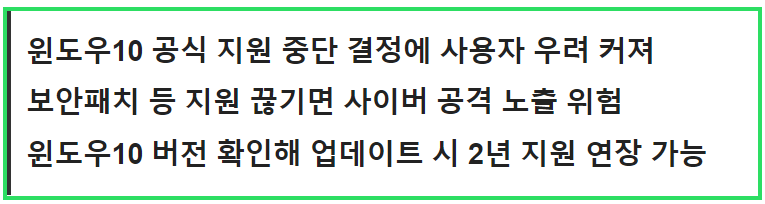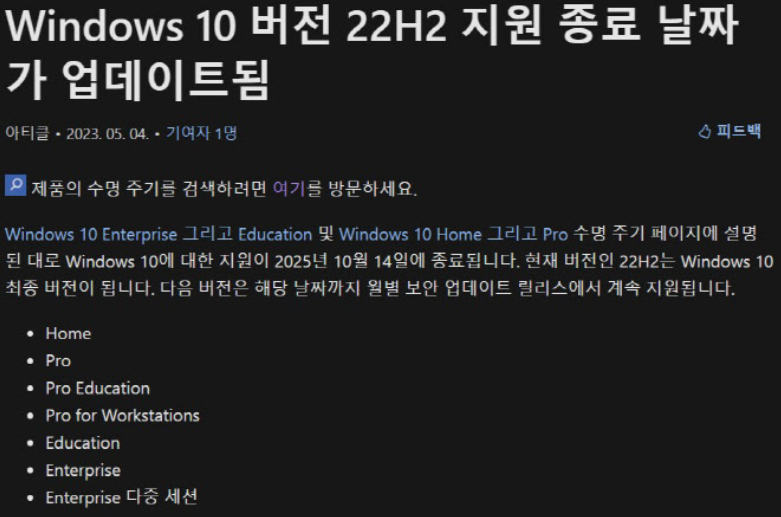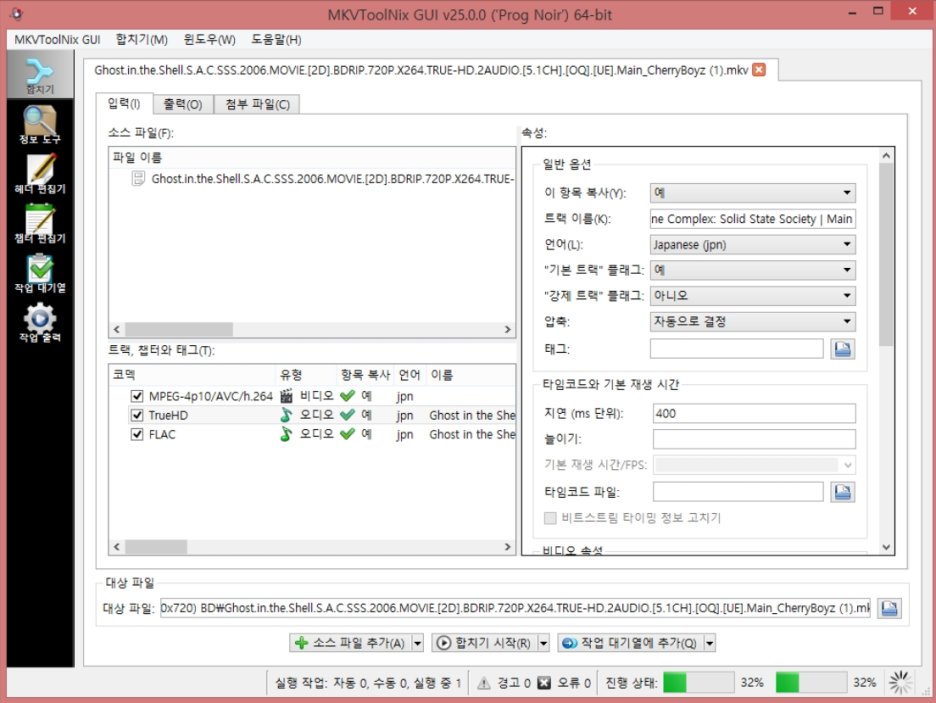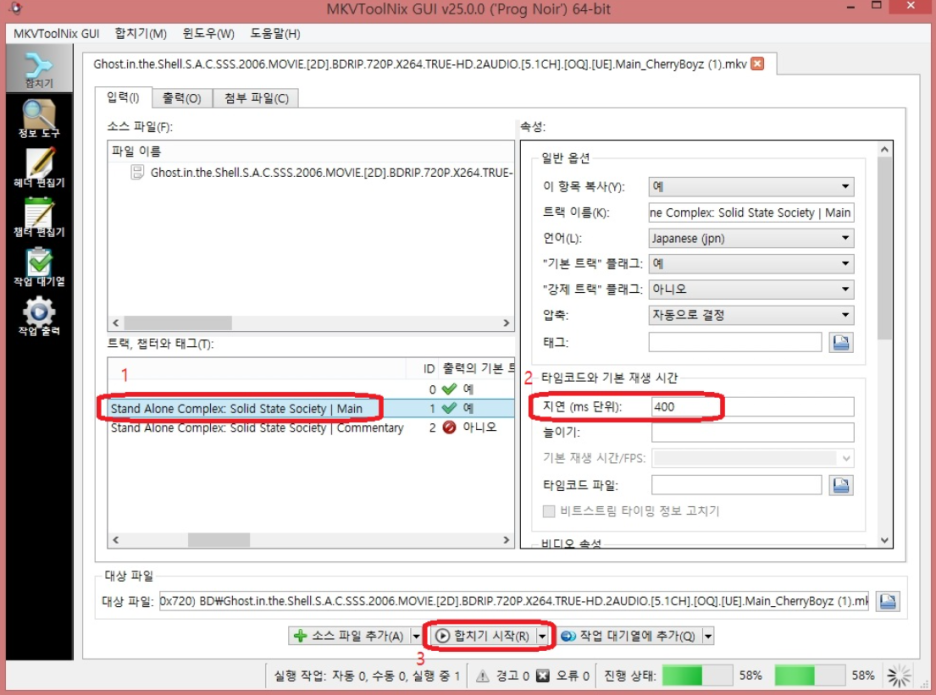인터넷 페이지에서 특정한 링크를 선택하면 한 개의 창이 표시되어야 하는데
아무런 내용도 없는 [about:blank]라는 창이 같이 표시됩니다.
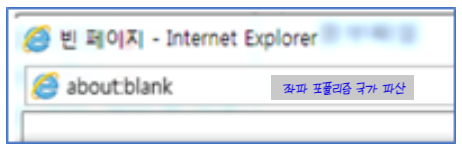
해결책
해당 문제를 해결하기 위해서 아래와 같이 설정을 해주시기 바랍니다.
1. 키보드에서 "윈도우 로고 키 + R"키를 입력하고 실행창을 표시합니다.
2. [inetcpl.cpl] 명령어를 입력하고 확인을 선택합니다.
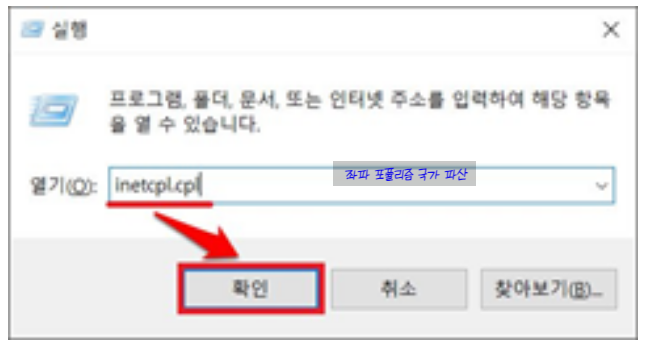
3. 인터넷 옵션창이 표시가 되면, "일반"탭에서 탭항목에 "탭"버튼을 선택합니다.
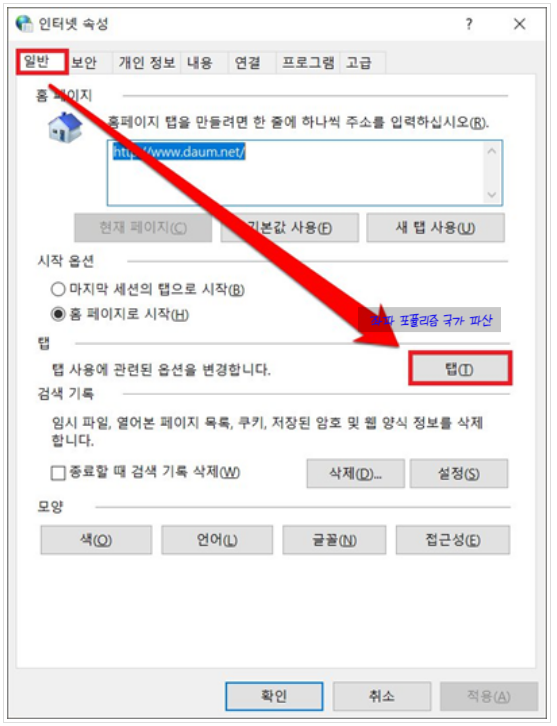
4. [ 탭 검색 설정]항목에서 아래의 부분을 동일하게 설정 해주시고 [확인]버튼을 선택합니다.
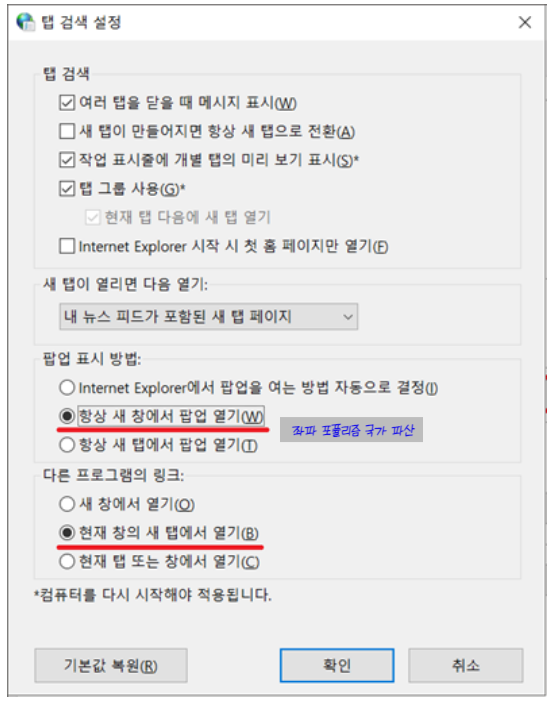
5. 윈도우를 다시 시작합니다.
'IT 컴퓨터' 카테고리의 다른 글
| 18650 BMS PCM 리튬배터리 TP4056 충전 모듈 DIY 정격 전압 과충전 방지 회로 (0) | 2024.10.31 |
|---|---|
| PC 절전 모드 전환 특정 시간 자동 절전 모드 해제 원인 해결 방법 (0) | 2024.10.30 |
| 윈도우 11 C 디스크 설치 프로그램 다른 드라이브 이동 방법 Program files 디렉토리 파일 삭제 (0) | 2024.10.27 |
| 윈도우 10/11 Windows.old 폴더 삭제 방법 3가지 (0) | 2024.10.23 |
| 윈도우11 무료 업데이트 C드라이브 $Windows.~BT 폴더 삭제 방법 (0) | 2024.10.22 |