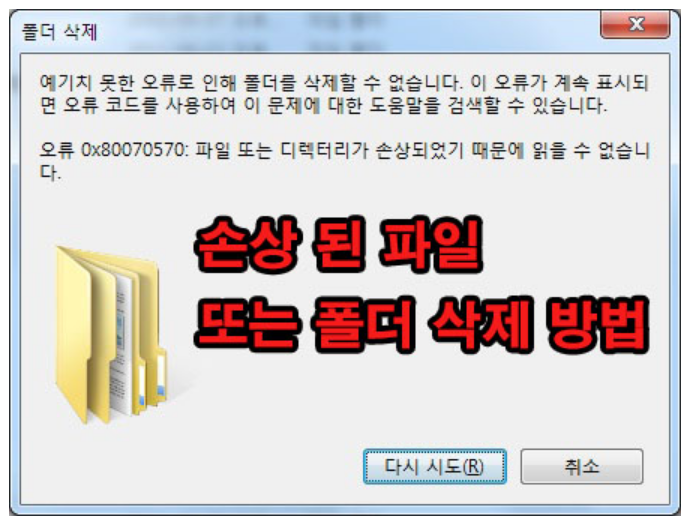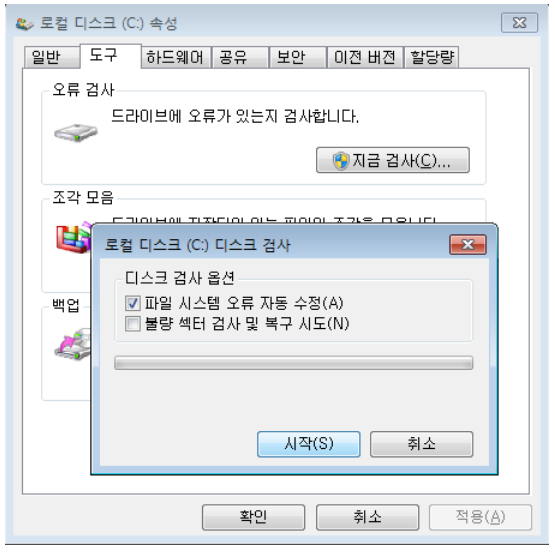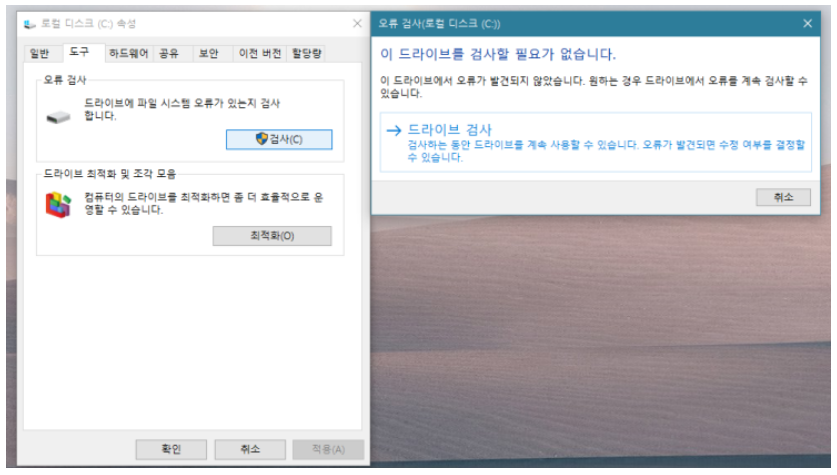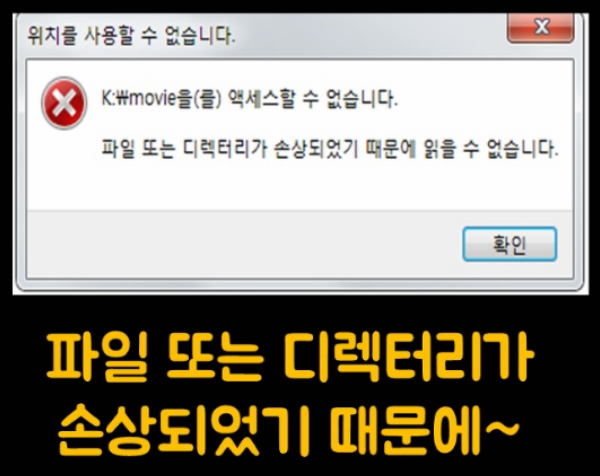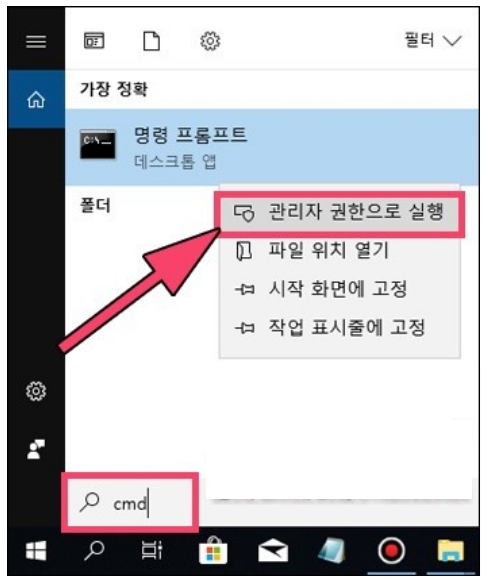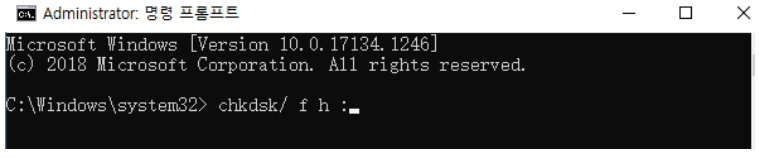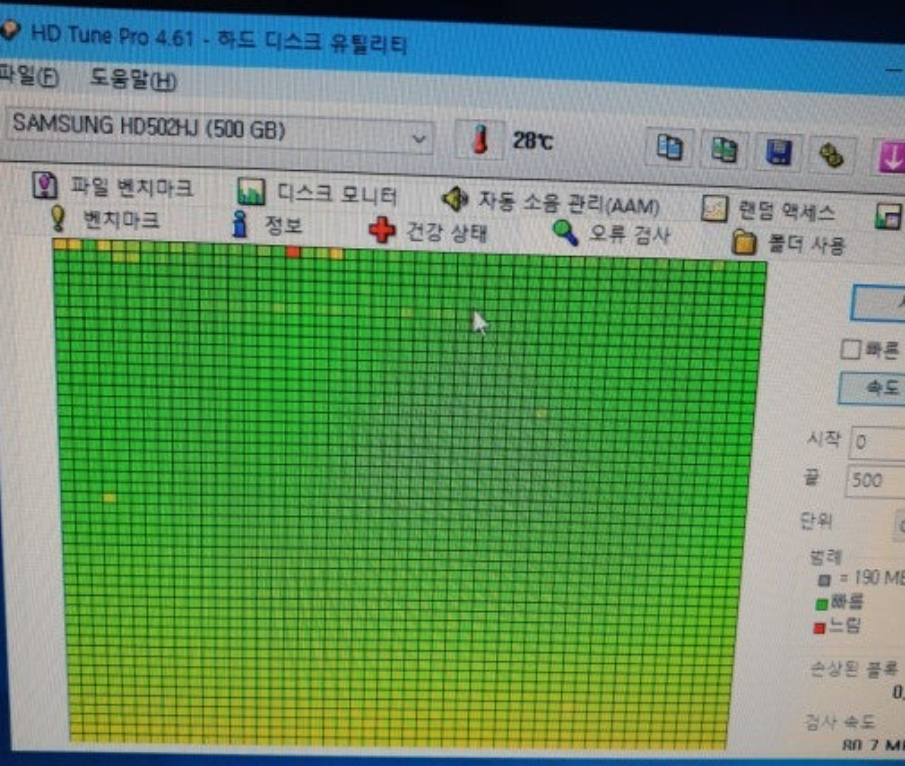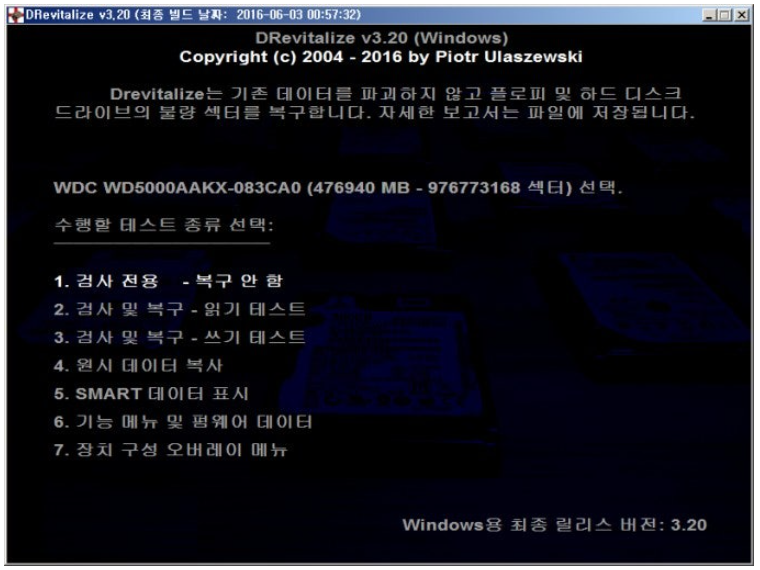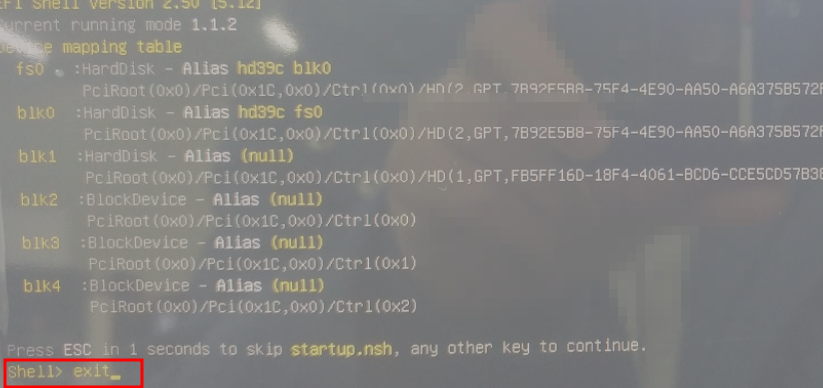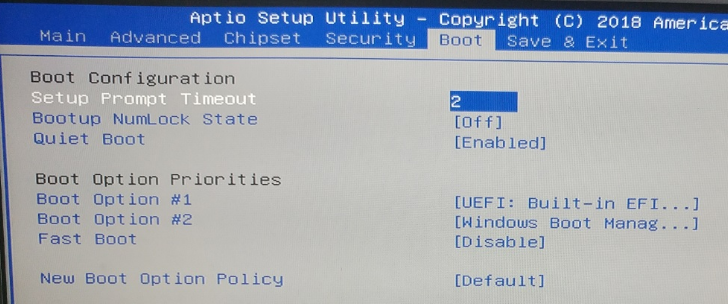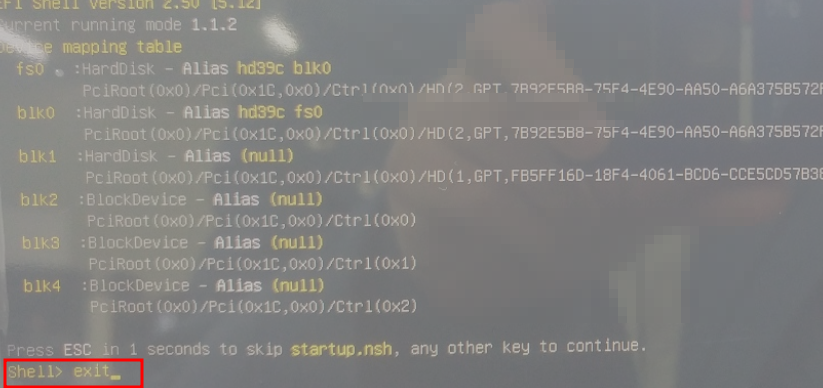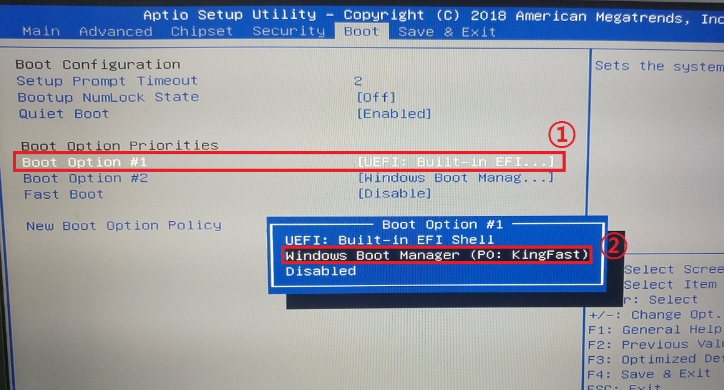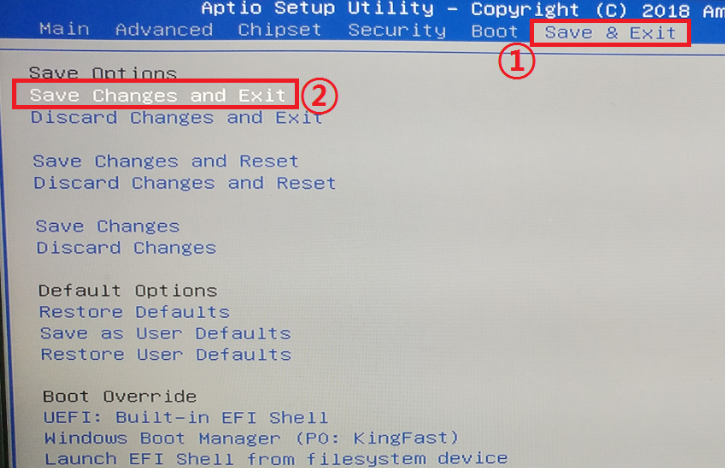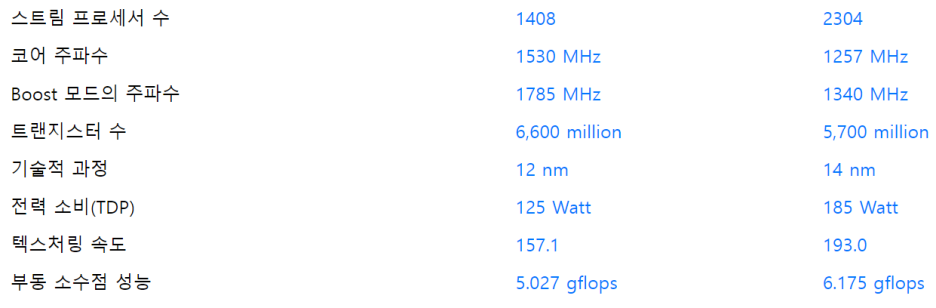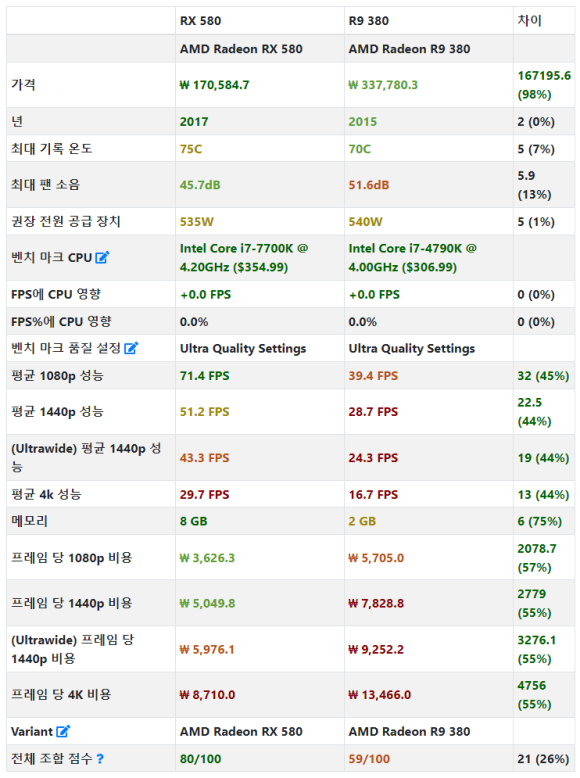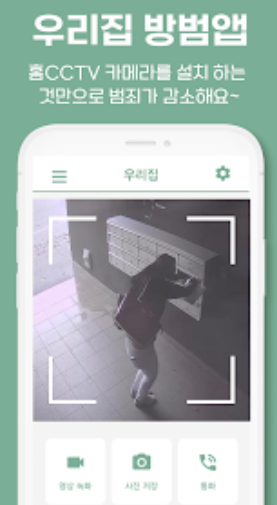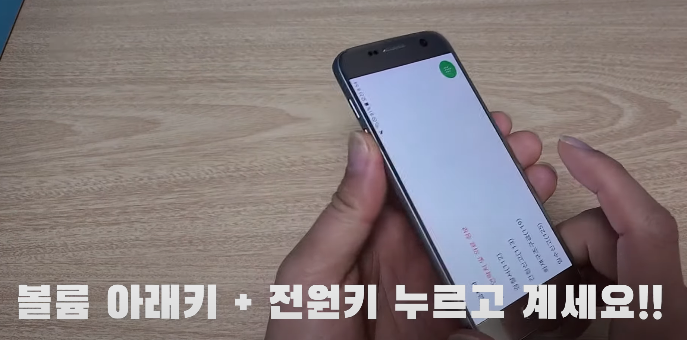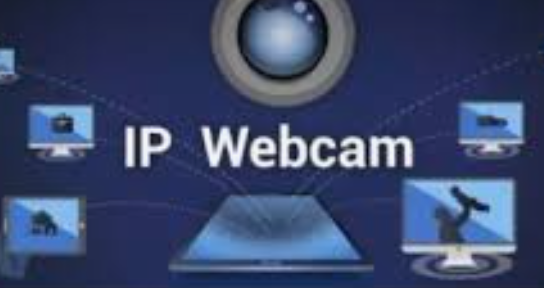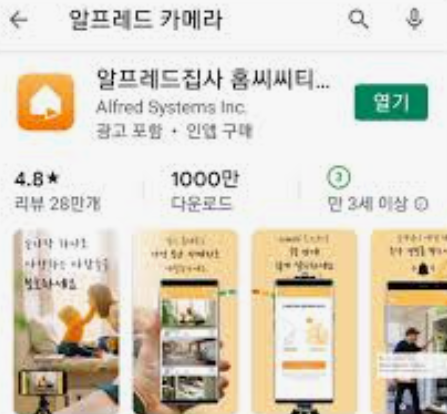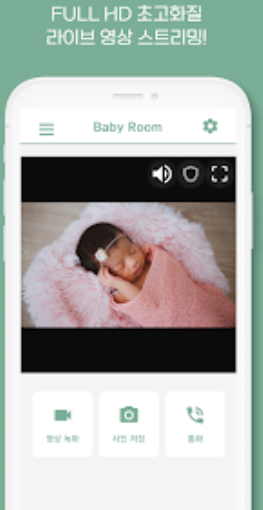통합 오디오 재생에 사운드 문제가 있지만 다른 시스템에서는 스피커가 잘 작동하는 경우 아래 설정에 따라 문제를 해결하세요.
그래도 안되면 고장이니 4천원짜리 외장형 구입
https://link.coupang.com/a/bSEWLf
필라 컴소닉 USB 외장 사운드 카드 - 사운드카드 | 쿠팡
현재 별점 4.4점, 리뷰 247개를 가진 필라 컴소닉 USB 외장 사운드 카드! 지금 쿠팡에서 더 저렴하고 다양한 사운드카드 제품들을 확인해보세요.
www.coupang.com
오디오 재생 출력 장치 확인하기
1. 오디오 아이콘이 음소거되어 있는지 확인합니다. 음소거된 경우, 오디오 아이콘을 좌클릭하고 아래 그림과 같이 '켬'으로 설정합니다.
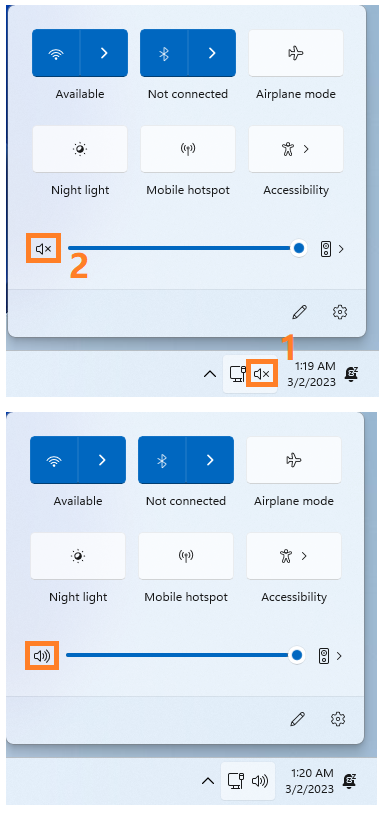
2. 출력 장치가 오디오 장치와 일치하는지 확인합니다. (예를 들어, 스피커를 삽입하는 경우 Speakers(Realtek(R) Audio)를 선택하세요.)
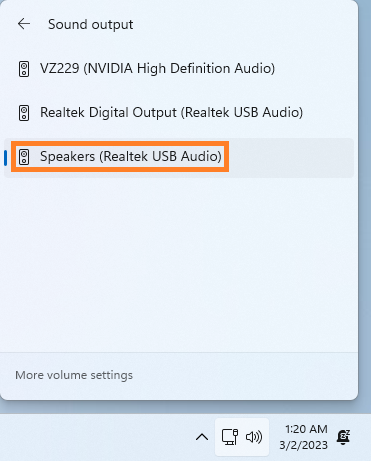
스피커 또는 헤드폰 이어폰 감지 여부 확인
1. 아래 그림과 같이 스피커가 올바른 포트에 삽입되었는지 확인합니다.

2. [Realtek 오디오 콘솔] AP를 열고 [장치 고급 설정]을 클릭합니다. 아래 그림과 같이 [전면 스피커 출력]이 감지되었는지 확인합니다.
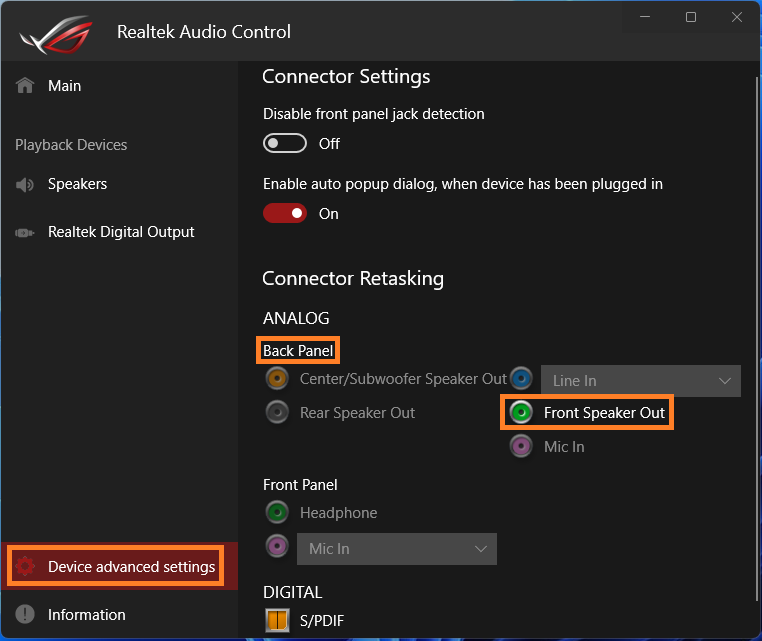
3. 헤드폰이 전면 패널에 연결되어 있는 경우 아래 그림을 참조하세요.
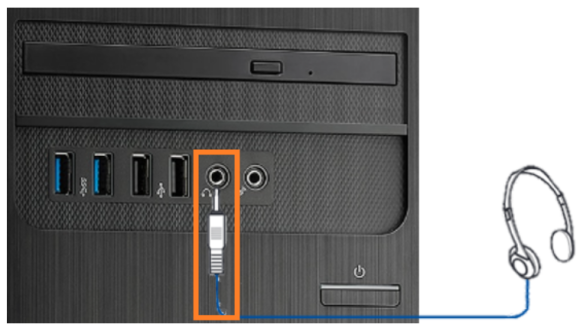
4. [Realtek 오디오 콘솔] AP를 열고 [장치 고급 설정]을 클릭합니다. 아래 그림과 같이 [헤드폰]이 감지되는지 확인합니다.
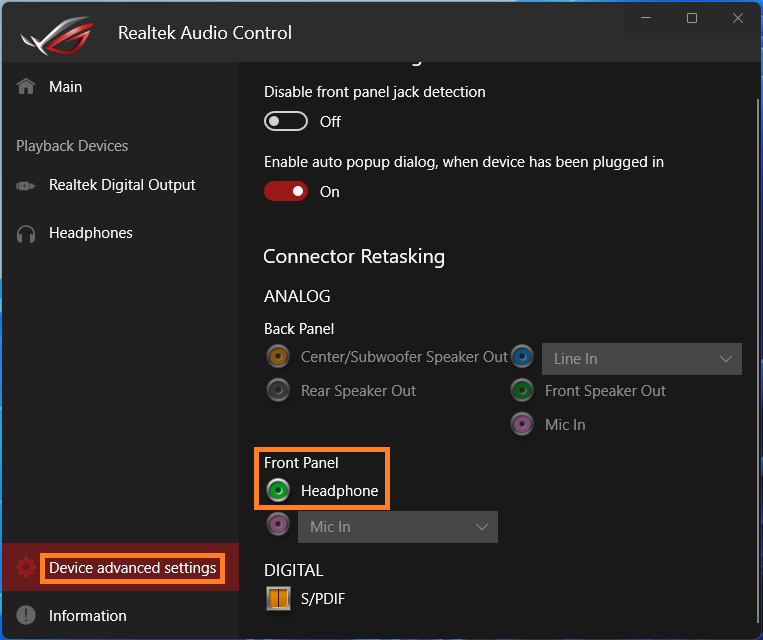
운영 체제 오디오 드라이버 확인
1. Windows 시작 메뉴를 우클릭하고 아래 그림과 같이 [장치 관리자]를 선택합니다.
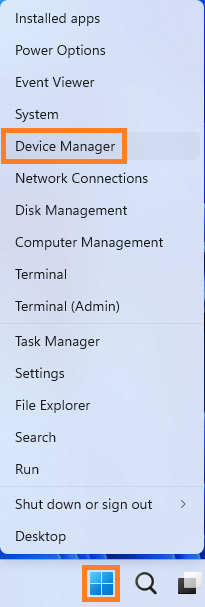
2. [Realtek USB 오디오] 드라이버가 설치되었는지 확인합니다.
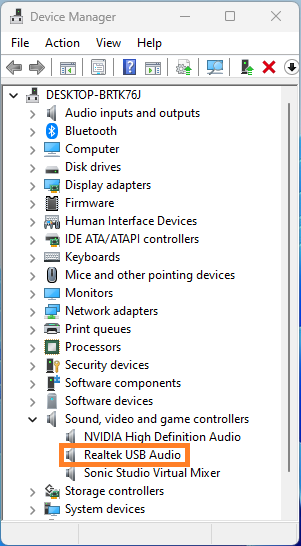
3. [Realtek USB 오디오]를 클릭하고 [드라이버]를 클릭한 후 아래 그림과 같이 드라이버 버전이 표시되는지 확인합니다.

4. 드라이버를 설치하지 않았거나 설치된 드라이버가 최신 버전이 아닌 경우, 참조하여 최신 버전을 설치하세요.
BIOS 설정 오디오 컨트롤러 확인
1. 시스템 전원을 켜고 <Delete> 키를 눌러 아래 그림과 같이 BIOS [EZ Mode]로 들어갑니다.
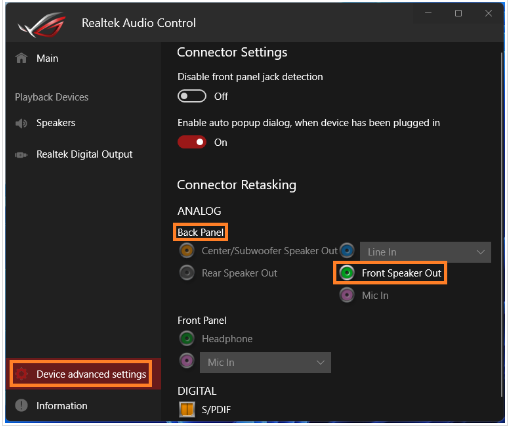
2. <F7> 키를 누르고 아래 그림과 같이 [Advanced Mode]로 들어갑니다.
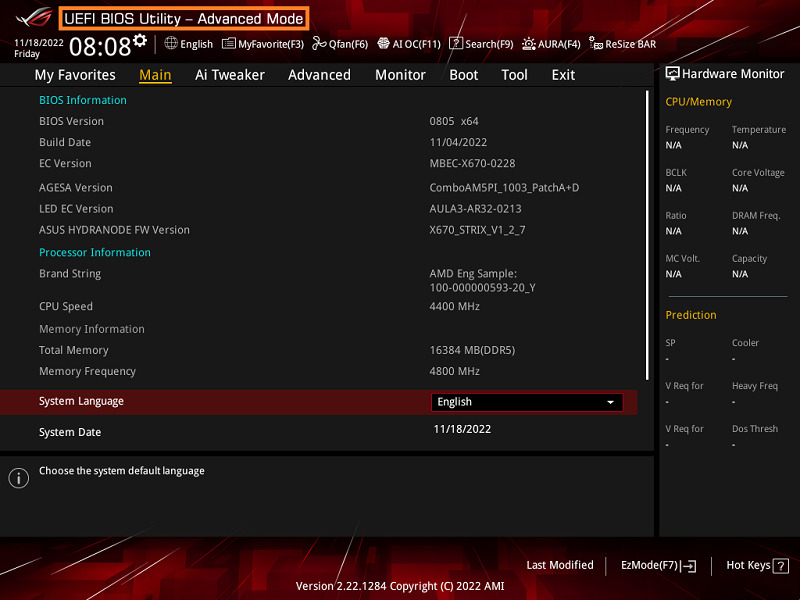
(BIOS [Advanced Mode]로 바로 진입한 경우 <F7> 키를 다시 누를 필요가 없습니다.)
3. [Advanced] 페이지를 클릭하고 아래 그림과 같이 [Onboard Device Configuration] 옵션을 선택합니다.
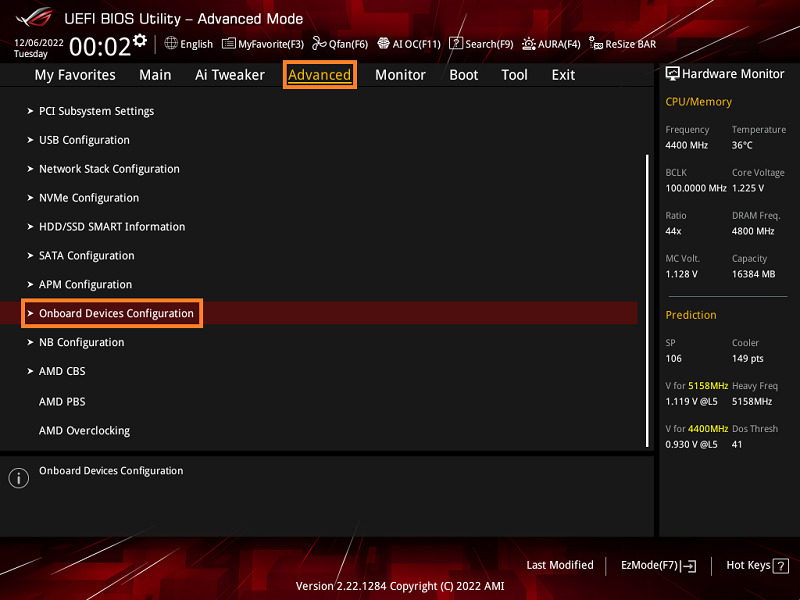
4. [USB Audio Controller] 옵션이 활성화되어 있는지 확인합니다.
[USB Audio Controller] 옵션이 비활성화되어 있는 경우, 수동으로 활성화로 설정한 다음 <F10> 키를 눌러 저장합니다.
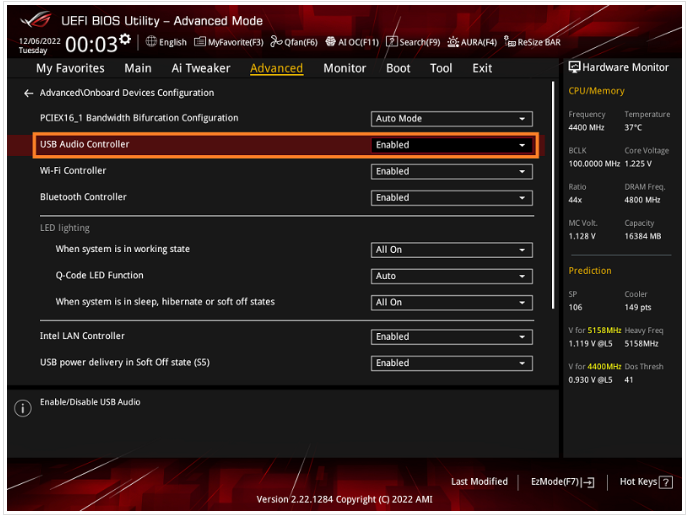
'IT 컴퓨터' 카테고리의 다른 글
| 카카오계정 티스토리 관리 간편 로그인 정보 설정 입력없이 로그인 방법 (0) | 2024.09.27 |
|---|---|
| 구글 애드센스 티스토리 애드핏 광고 수익 지급 일정 지급 보류 사유 (0) | 2024.09.22 |
| SSD HDD 파일 디렉토리 액세스 손상 읽을 수 없습니다 복구 치료 방법 (0) | 2024.09.18 |
| 하드디스크 HDD 배드 섹터 관리 진단 검사 치료 유틸 프로그램 손상 증가 (0) | 2024.09.15 |
| 컴퓨터 PC 데스크탑 노트북 윈도우 11 부팅 오류 EFI SHELL 화면 증상 문제 점검 해결 (0) | 2024.09.15 |