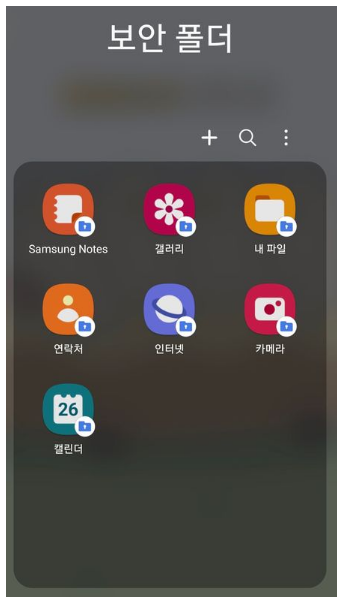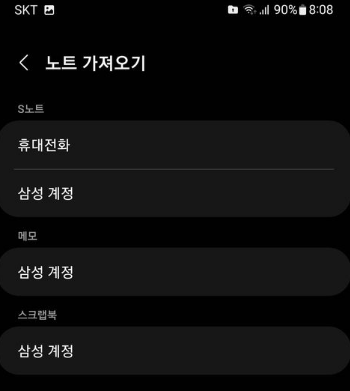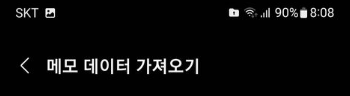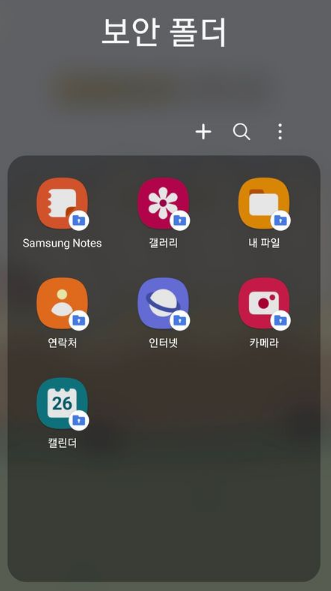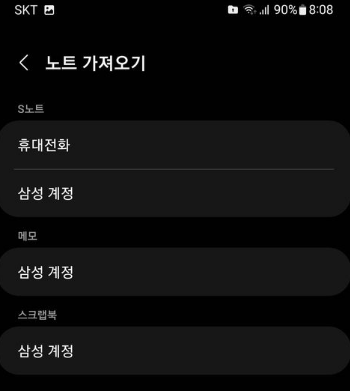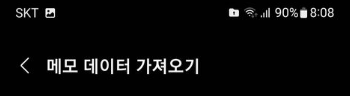Video Converter
- 빠른 변환
- 여러 개의 파일을 크기에 상관없이 동시에 코딩 변환
- 4K 동영상이라도 화질 손상 없이 변환
- 간편한 동영상 변환과 압축
- 하지만 공짜로 쓸수없다는 치명적 약점
- 공짜 좋아하지 마라 메롱~
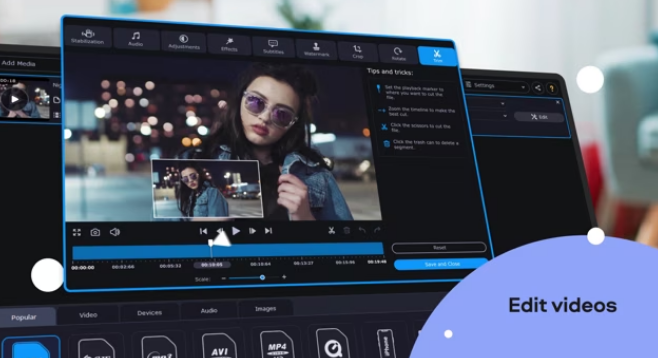
WebM 파일이란 무엇이며, 어떻게 열 수 있을까? [2025년 가이드]
WebM 파일이란?
WebM 파일은 개방형 고품질 비디오 표준으로 저장된 압축 동영상 파일로, 일반적으로 WebM 형식이라고 불립니다. 이 파일은 Ogg Vorbis 압축 기술을 사용한 오디오 파일과 VP8 기술을 적용한 동영상 파일을 저장하며, 일반적으로 Matroska 컨테이너를 기반으로 구성됩니다. 이 글에서 WebM 보는법과 파일 형식에 대해 자세히 알아보세요.
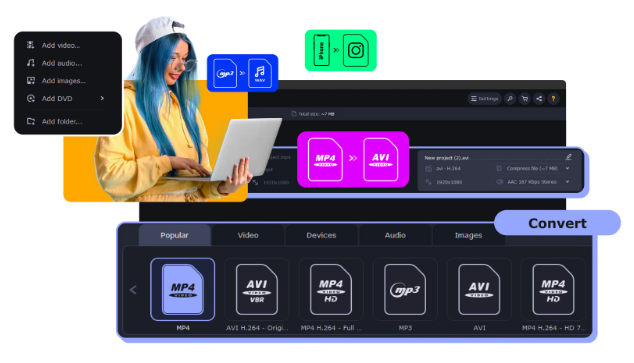
WebM 형식이란?
WebM 형식은 HTML5 오디오 및 비디오 요소에서 사용할 수 있는 로열티 없는 멀티미디어 파일 형식입니다. 또한, 특허 받은 MPEG4 및 H.264 표준의 대안으로, 상업용 및 비상업용 애플리케이션 모두에 적합합니다.
MP4와 WebM의 가장 큰 차이점은 사용하는 비디오 코덱에 있습니다. MP4는 H.264 코덱을 사용하며, WebM은 VP9 또는 VP8 코덱을 사용합니다. 또한, MP4 파일은 WebM보다 파일 크기가 더 큰 경향이 있으며, 지원하는 프로그램과 디바이스의 수에서도 큰 차이가 있습니다. WebM 파일은 일반적으로 Google에서 .WebM 확장자로 제공됩니다.
그렇다면 WebM 파일을 어떻게 열 수 있을까요? 아래에서 운영 체제별로 WebM 파일 재생을 지원하는 몇 가지 프로그램을 확인해 보세요.
Windows Media Player에서 WebM 파일 재생하는 방법
1. 어떤 소프트웨어를 다운로드하여 설치해야 하나요?
Windows Media Player에서 WebM 동영상을 재생하려면 무료 소프트웨어를 추가적으로 설치해야 합니다. 기본적으로 플레이어에는 WebM 컨테이너 형식을 분할하거나 오디오 및 비디오 콘텐츠를 재생하는 기능이 포함되어 있지 않기 때문입니다.
따라서 Windows Media Player에서 WebM 파일을 재생하려면 특정한 무료 소프트웨어를 다운로드하여 설치해야 합니다. WebM 동영상 재생을 위해서는 WebM/VP8 DirectShow 필터가, WebM 오디오를 재생하기 위해서는 Xiph.org OGG 오픈 코덱이 필요합니다.
또한, 시스템에 Windows Media Player가 설치되지 않은 경우, WebM 파일 재생을 위해 먼저 프로그램을 설치해야 합니다.
2. Windows Media Player에서 WebM 파일 재생 시도하기
Windows Media Player에서 WebM 파일을 재생하려 하면 "선택한 파일 확장자(.WebM)는 Windows Media Player에서 인식할 수 없지만, 재생을 시도할 수 있습니다."라는 메시지가 표시될 가능성이 높습니다.
기본적으로 Windows Media Player는 WebM 확장자를 인식하지 않지만, 파일 재생은 시도할 수 있습니다. 그러나 이전에 코덱 팩을 설치한 적이 없다면, 파일을 식별하거나 재생하지 못할 가능성이 큽니다.
이런 상황이 발생하더라도 당황할 필요는 없습니다. Windows Media Player는 DirectShow 기반 플레이어이기 때문에, DirectShow 필터를 설치하면 문제를 해결할 수 있습니다.
3. WebM 및 VP8 DirectShow 필터 설치하기
WebM/VP8 DirectShow 필터를 컴퓨터에 다운로드한 후, ZIP 파일을 열고 "install_webmshow.exe" 파일을 실행하면, 단계별로 설치 프로그램이 실행됩니다.
이 필터를 설치하면 Windows Media Player가 WebM 멀티미디어 컨테이너를 인식하고 동영상을 재생할 수 있도록 지원하는 DirectShow 필터가 추가됩니다.
하지만 비디오만 재생되고 오디오가 나오지 않는다면, 추가 설정이 필요합니다. 공식 WebM/VP8 DirectShow 필터에는 Ogg Vorbis 오디오를 지원하는 소프트웨어가 포함되어 있지 않기 때문에, Ogg 코덱을 별도로 설치해야 합니다.
4. Xiph.org 오픈 코덱 설치하기
Illiminable의 Ogg DirectShow 필터에서 FLAC, Speex, Theora, Vorbis용 OGG 코덱을 다운로드한 후, Xiph.org 코덱을 설치하면 됩니다. 이 작업을 완료하면 Windows Media Player에서 WebM 파일의 오디오를 정상적으로 재생할 수 있습니다.
이 순서대로 WebM 파일을 열고 재생하면 Windows Media Player에서 원활하게 WebM 파일을 재생할 수 있습니다. 만약 재생이 끊기거나 이상하게 보인다면, 이는 고해상도로 인해 구형 프로세서에서 발생하는 문제일 수 있습니다. 또는 설정이 제대로 되지 않았거나 플레이어 충돌 같은 오류가 발생하는 것을 수도 있습니다. 이럴 때는 토론 포럼을 방문해 문제를 공유하고 언제든지 도움을 받을 수 있습니다.

Safari/Chrome 및 기타 브라우저에서 WebM 파일 재생하는 법
WebM 파일은 Chrome 6 및 이전 버전에서는 원활하게 재생되지 않습니다. 하지만 Chrome의 기반이 되는 오픈소스 프로젝트 Chromium에서는 WebM 파일을 지원하여 정상적으로 볼 수 있습니다.
또한, Safari에서는 Mac의 QuickTime 플레이어 코덱이 WebM 확장자를 지원하지 않기 때문에 WebM 파일을 직접 열 수 없습니다. 따라서 Safari, Chrome 및 기타 브라우저에서 WebM 파일을 재생하려면 WebM 코덱이 필요합니다. Safari, Microsoft Internet Explorer 및 Chrome 브라우저에서 WebM 파일을 재생하려면 표준 HTML5 태그를 사용해 파일을 열고 시청할 수 있도록 설정해야 합니다.
Linux 시스템에서 WebM 파일을 재생하려면 FFmpeg를 사용하는 것이 가장 좋습니다. 특히 FFmpeg 0.6 버전부터 WebM/VP8을 지원하므로 최신 버전을 사용하면 WebM 파일을 문제없이 재생할 수 있습니다.
WebM 파일 형식을 MP4로 변환하기
MP4 파일만 지원하는 시스템에서 WebM 파일을 재생하려면 MP4 형식으로 변환하는 것이 가장 좋은 방법입니다. Windows와 Mac에서 사용할 수 있는 빠르고 간편한 변환 도구, Movavi Video Converter를 활용해 보세요. 컴퓨터에 프로그램을 설치한 후, 아래의 간단한 단계만 따라 하면 WebM 파일을 MP4로 변환할 수 있습니다.
- Movavi Video Converter를 실행합니다.
- 프로그램에 변환할 WebM 파일을 추가합니다.
- 원하는 출력 형식으로 MP4를 선택합니다.
- 변환을 클릭하여 프로세스를 시작합니다.
이제 그 어느 때보다 WebM 파일을 쉽게 열고, 보고, 재생할 수 있습니다. 이 가이드를 순서대로 따르면 Windows, Mac, Linux, iOS, Android 등 다양한 운영 체제에서 WebM 파일을 문제없이 사용할 수 있습니다. 또한, Movavi Video Converter를 활용하여 WebM 파일을 손쉽게 편집할 수도 있습니다. 미디어 파일 변환이 필요하다면, Movavi Video Converter가 든든한 파트너가 되어 줄 수 있습니다.
'IT 컴퓨터' 카테고리의 다른 글
| SKT 구형 스마트폰 마이크로 유심 나노 유심 변환 젠더 트레이 개인 부담 구입 교체 (0) | 2025.05.09 |
|---|---|
| 갤럭시 USIM 유심 잠금 설정 방법 다른 SIM 사용 제한 PIN 비밀 번호 설정 유심 교체 벽돌 (0) | 2025.05.08 |
| SKT 유심 교체 재고 소진 2개월 대기 유심 eSIM 무료 교체 이용자 급증 (0) | 2025.05.01 |
| SKT 유심 사고 대응 방법 갤럭시 아이폰 보안 폴더 이용 개인 정보 보호 eSIM 사용 (0) | 2025.04.30 |
| SKT USIM eSIM 가능 기기 갤럭시 이심 지원 기기 모델 확인 eSIM 교체 방법 (0) | 2025.04.29 |