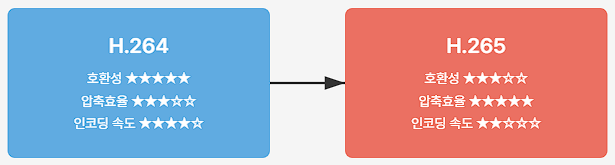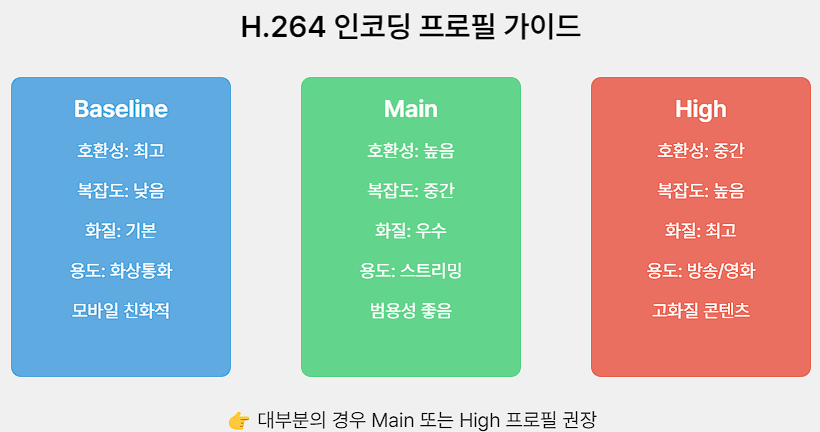코요태 김종민이 11살 연하 아내와 결혼한 후 처음으로 모습을 드러낸 현장이 포착됐다.
24일 신지는 자신의 소셜 미디어 계정에 “무슨 재미난 일이 벌어질까요?”라는 글과 함께 몇 장의 사진을 게재했다.

사진 속 신지는 머쉬베놈과 포즈를 취하고 있다. 신지 뿐만 아니라 김종민, 빽가 등 코요태 멤버들의 모습도 담겼다. 이를 통해 코요태와 머쉬베놈이 만나 특별한 일을 펼친다는 점을 예상할 수 있다. 많은 팬들이 코요태의 신곡 등을 예상한 가운데 신지는 “많이 궁금해 하셔서, 코요태 신곡은 아닙니다”라고 설명했다.
이 가운데 김종민의 모습이 포착됐다는 점이 눈길을 끈다. 김종민은 지난 20일 서울 중구 장충동 신라호텔에서 11살 연하의 비연예인 사업가 아내와 결혼식을 올렸다. 1부 사회는 유재석, 2부 사회는 문세윤과 조세호가 맡은 가운데 축가는 동방신기, 이적, 린이 부른 것으로 알려졌다.

결혼식 후에는 가수 인순이가 소셜 미디어 계정에 올린 현장 사진에서 비연예인 신부의 모습이 공개돼 화제가 됐다. 일반인인 신부를 공개했다는 점에서 질타를 받았고, 인순이는 “아끼는 후배 결혼식이 비공개로 진행되는 거였는데 제가 미처 인지하지 못하고 두 사람의 모습이 예뻐서 그만 사진을 올렸다. 아침에 신랑, 신부에게 깊이 사과하고 괜찮다는 말을 들었지만 제 마음은 여전히 많이 무겁고 미안하다. 제가 더 조심하고 지켜줘야 하는데.. 두 사람에게 정말 미안하고 앞으로 행복과 사랑이 가득하길 기도하겠다”고 사과했다.

김종민은 일반적으로 결혼식 후 신혼여행을 떠나는 것과 달리 기존 일정들을 소화한 뒤 5월말에 프랑스 남부로 신혼여행을 떠날 예정이다. 김종민 측은 “김종민 씨가 5월 말부터 약 3주 가량 신혼여행을 다녀올 예정이다. 해당 기간 동안 예정됐던 촬영들은 프로그램 제작진과 동료들의 배려로 원활하게 조율했다. 신혼여행을 다녀온 뒤에도 계속해서 좋은 모습 보여드릴 수 있도록 하겠다”고 말했다.


한편, 김종민은 결혼식 당시 포토월에서 ““너무 설레고 긴장도 된다. 묘한 감정이다. 다른 인생이 펼쳐질 것 같은 기대감도 크다”며 “자녀는 두 명 정도 생각하고 있는데 성별이 달랐으면 좋겠다”고 말했다.
'영화 방송 드라마 소설' 카테고리의 다른 글
| 한국인의 밥상 최불암 하차 배경 최수종 이정현 강부자 첫 방송 반응 시청률 (0) | 2025.04.11 |
|---|---|
| 결혼 8년 이혼 배우 이시영 남편 조승현 직업 재산 속도 위반 출산 아들 재산 분할 (0) | 2025.03.18 |
| 복면가왕 뚱냥이 정체 릴보이 백도 정체 주니엘 소개팅 정체 송하예 노팅힐 정체 (0) | 2025.03.16 |
| 고 김새론 미성년자일때 김수현 연인 사이 가세연 주장 김새론 음주 사고 손절 관심 (0) | 2025.03.13 |
| 배우 고 김새론 김수현 교제설 제기 가세연 유튜브 채널 법적 대응 예고 (0) | 2025.03.11 |