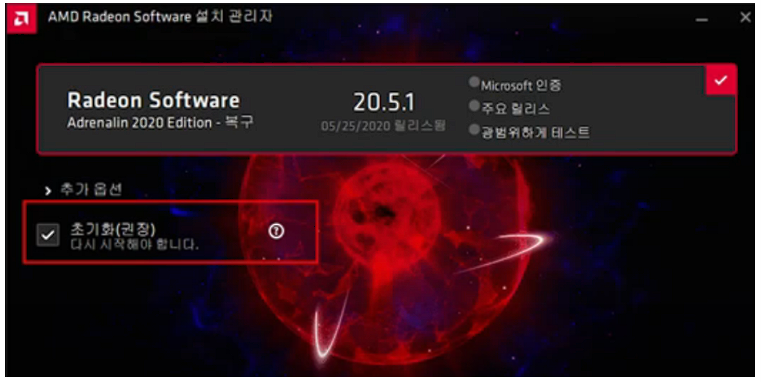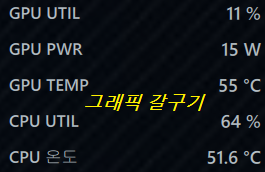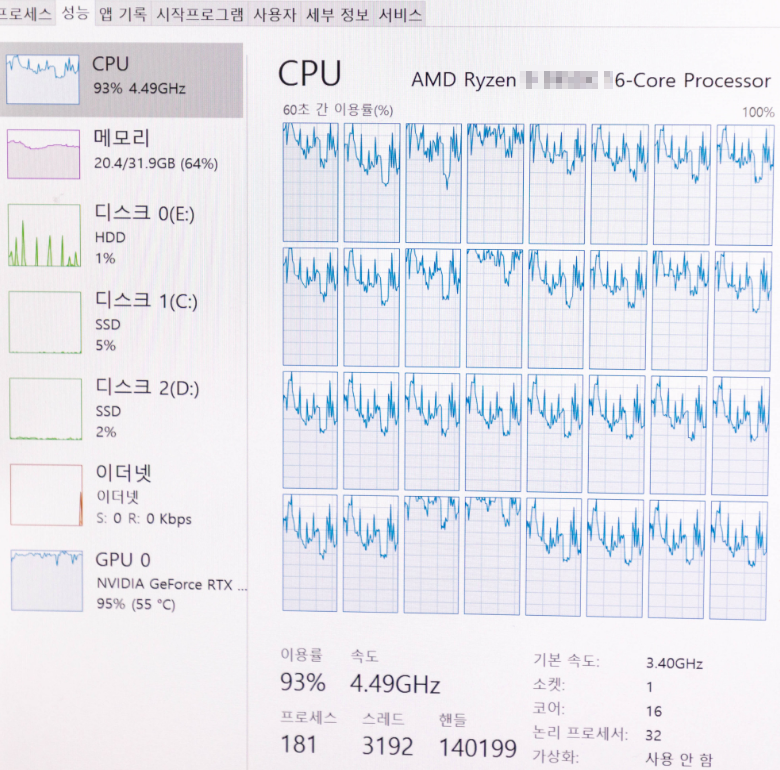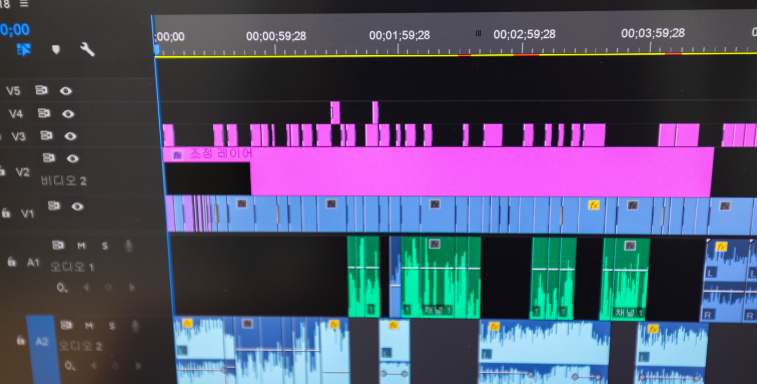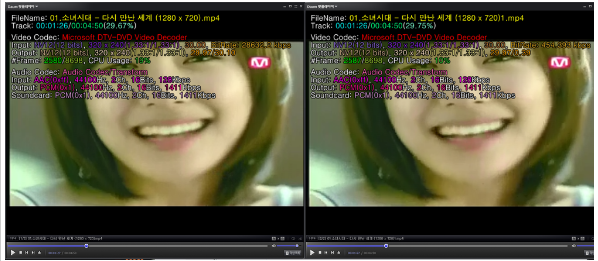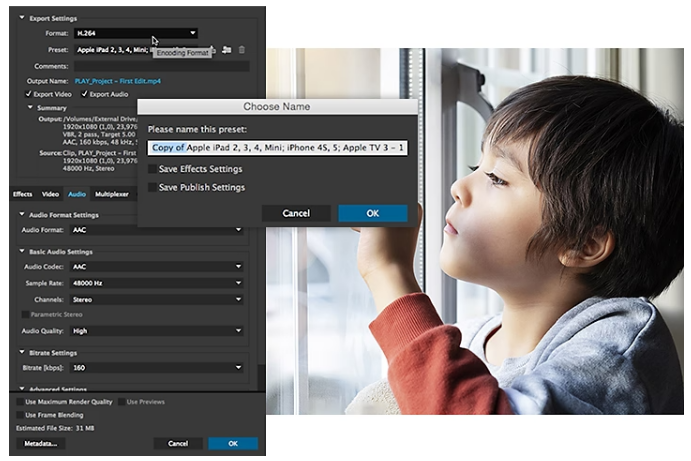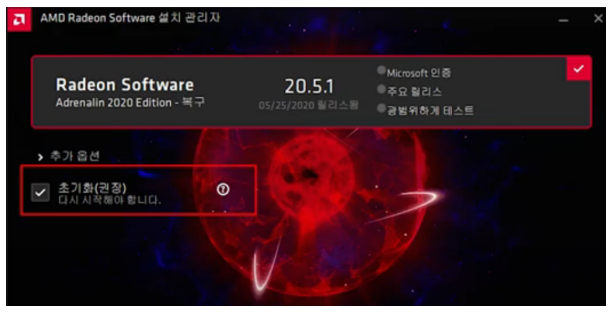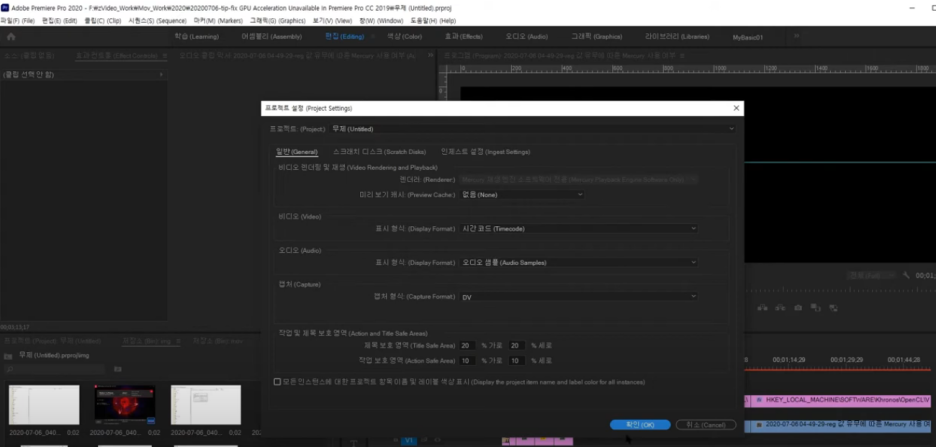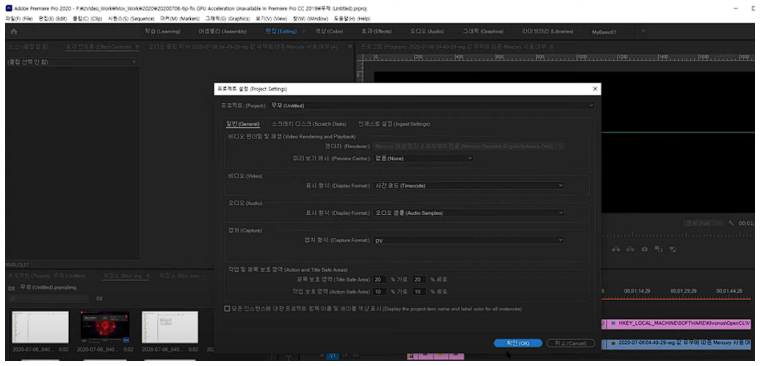남보라 - '동파닭덮밥' 레시피

■ 요리 재료
닭다리살 500g, 맛소금, 후추
[양념] 쌍화탕 1병(100ml), 굴소스 2T, 노두유 2T, 설탕 1T, 마늘 반 줌, 다진생강 1T, 베트남 고추 5개, 전분가루

■ 만드는 법
1. 닭다리살은 키친타월로 핏물을 제거한 후, 포크로 골고루 찔러준다.
2. 맛소금, 후추를 약간 뿌려 밑간하고, 실온에서 10분간 둔다.
3. 예열하지 않은 팬에 기름을 두르지 않고, 닭껍질이 아래로 가도록 올린다.
4. 고기 위에 종이 호일을 덮고, 그 위에 무거운 팬이나 아령 등을 올려 눌러준다.
※ 위에서 눌러줘야 닭이 납작하게 구워지고 바삭한 식감이 살아납니다!
5. 중불에서 약 7~10분간 굽고, 껍질이 바삭해지면 뒤집어 살짝 더 익힌다.
6. 익힌 닭은 접시에 잠시 옮긴 뒤, 남은 닭기름에 물 100ml, 쌍화탕 1병(100ml), 굴소스 2T, 노두유 2T, 설탕 1T, 편마늘 반 줌, 다진생강 1T, 베트남 고추 5개를
넣고 조린다.
7. 소스가 끓어오르면, 전분물(전분물=전분1:물3비율)을 조금씩 넣어 걸쭉하게 농도를 맞춘다.
8. 접시에 밥을 담고, 구운 닭다리살을 올린다.
9. 그 위에 채썬 파채와 마늘을 올리고, 조린 소스를 넉넉히 뿌려주면 완성!
남보라 - 'K-장녀표 반반치킨' 레시피

■ 요리 재료
토막닭(10호) 2마리, 꽃소금 2T, 후추, 우유 2컵(400ml), 치킨튀김가루, 식용유
[양념] 다진마늘 4T, 물 100ml, 물엿 14T, 케찹 8T, 고추장 4T, 진간장 3T, 고운고춧가루 6T, 설탕 4T, 식초 1T, 땅콩분태
■ 만드는 법
1. 닭은 흐르는 물에 깨끗이 씻고, 물기를 제거한다.
2. 닭에 꽃소금 2T, 후추 약간을 넣고 고루 버무린다.
3. 밑간한 닭에 우유 2컵(400ml)을 부은 뒤, 랩을 씌워 냉장고에 하루 동안 재운다.
4. 재운 닭은 우유는 버리고, 키친타월로 겉면을 가볍게 닦는다.
5. 볼에 치킨파우더 2컵, 물 2컵을 넣고 섞어 반죽물을 만든다.
※ 질척하지 않고 ‘주르륵’ 흘러내리는 정도의 묽기로 조절해주세요!
6. 재워둔 닭을 반죽물에 넣고 고루 버무린다.
7. 깊은 밀폐용기에 치킨튀김가루를 넉넉히 넣어 준비한다.
8. 반죽물을 묻힌 닭을 넣고 뚜껑을 닫아 흔들어 튀김가루를 입힌다.
※ 흔들어야 튀김 표면에 물결무늬가 잘 생깁니다!
9. 170 ~180도의 기름에 닭을 넣고 약 7분간 튀긴다.
※ 처음 2분간은 그대로 두고, 이후 중불로 줄여 5분간 튀겨주세요!
10. 1차로 튀긴 닭을 꺼낸 뒤, 기름 온도를 다시 높여 약 5분간 한 번 더 튀겨준다.
[소스 만들기]
1. 달군 팬에 식용유를 두르고, 다진마늘 4T를 넣고 볶는다.
2. 마늘이 노릇해지면 물엿 14T, 케찹 8T, 고추장 4T, 진간장 3T, 고운고춧가루 6T, 설탕 4T, 식초 1T를 넣고 중불에서 저으며 볶는다.
3. 물을 조금씩 넣으며 농도를 맞춘다.
4. 소스가 한번 끓어오르면 불을 끄고 식힌다.
5. 튀긴 치킨을 소스를 고루 버무리고, 위에 땅콩 분태를 뿌려주면 완성!
'요리 음식 맛집' 카테고리의 다른 글
| 편스토랑 가수 이찬원 요리 얼갈이 간장무침 추어탕 레시피 (0) | 2025.04.19 |
|---|---|
| 알토란 이향연 조리장 막장 콩장아찌 안서연 셰프 늙은호박청 호박닭볶음탕 이상민 된장노른자장 된장무장아찌 (0) | 2025.04.14 |
| 편스토랑 홍지윤 특제 복덩이 소스 고추기름 매콤오리 잡채밥 레시피 (0) | 2025.04.12 |
| 알토란 봄김치 한상 궁 셰프 이상민 얼음 초김치 레시피 (0) | 2025.04.07 |
| 알토란 봄김치 한 상 강순의 셰프 봄동 물김치 유채 김치 레시피 (0) | 2025.04.07 |