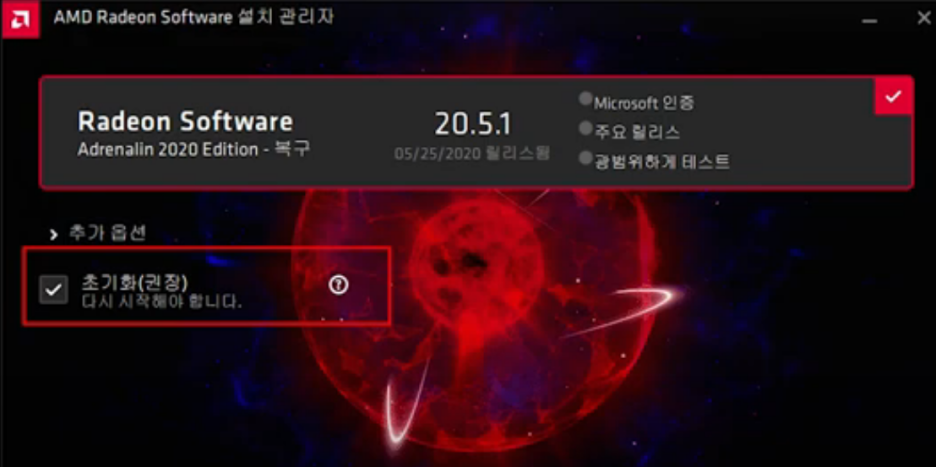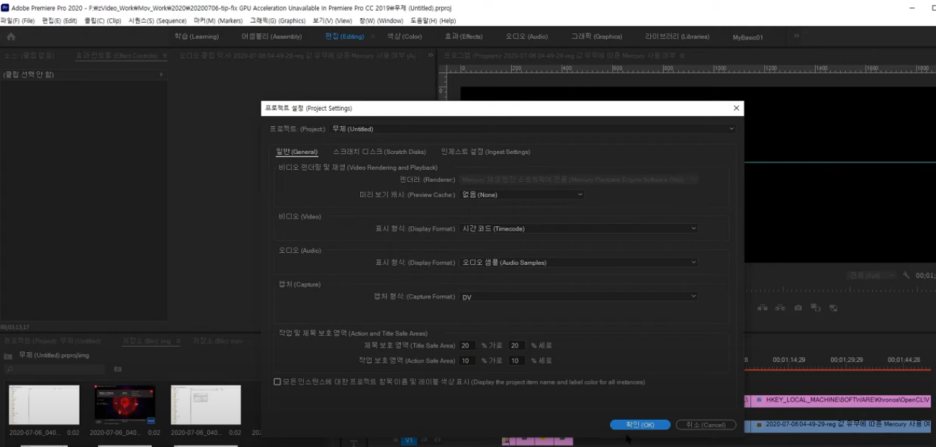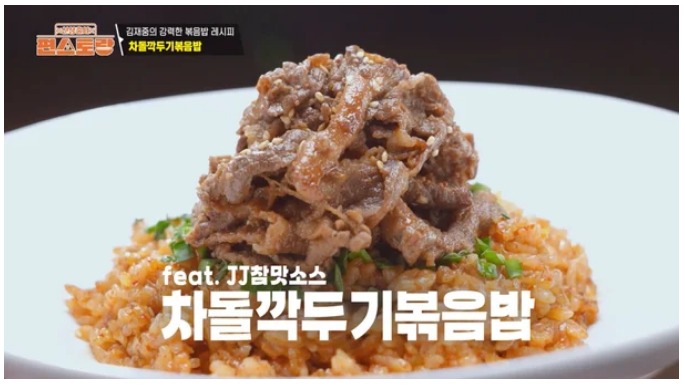Adobe Premiere Pro에서 영상 변환
After Effects와 Premiere Pro에서 미디어를 Adobe Media Encoder에 내보낼 수 있습니다. 파일에서 내보내기를 클릭한 다음 미디어를 선택합니다. 또는 Ctrl+M(Windows)이나 Command+M(macOS)을 누릅니다. 그러면 형식 및 변환 사전 설정을 선택할 수 있는 내보내기 대화 상자로 이동합니다. 비트 전송률부터 프레임 속도와 이미지 처리 효과(예: LUT, 시간 코드)에 이르기까지 다양한 설정을 세부적으로 조정할 수 있습니다.
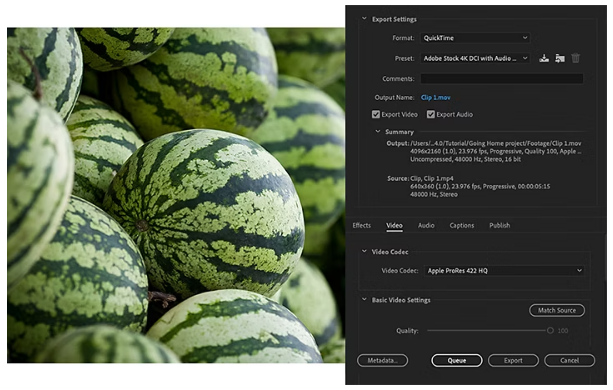
설정을 선택했다면 대기열을 누릅니다. 그러면 Adobe Media Encoder가 열리고 별도의 창에서 영상 내보내기가 시작됩니다. 파일을 대기열에 추가하면 Premiere Pro를 계속해서 사용할 수 있습니다.
Premiere Pro에서 영상 변환
Premiere Pro에서도 영상을 간편하게 변환할 수 있습니다. 내보내기 대화 상자를 열고 대기열을 클릭하는 것이 아니라 내보내기 옵션을 선택합니다. 그러면 영상이 Premiere Pro에서 렌더링되기 시작합니다.
원하는 재생을 위해 필요한 모든 것
애니메이션의 초안을 만들거나 장편 영화를 추가 작업하는 경우 Raw 푸티지를 최종 컷으로 만들어 보시기 바랍니다.
Adobe Media Encoder에서 모든 영상 포맷 변환
변환 기능이 있는 다른 소프트웨어 프로그램과 달리, Adobe Media Encoder는 본래 푸티지를 다양한 영상 포맷으로 변환하고 내보내는 용도로만 고안되었습니다. 대용량 영상 파일 크기를 손쉽게 처리할 수 있는 고급 앱이지만, 변환하는 동안 Adobe Premiere Pro 또는 After Effects와 같은 다른 앱에서 편집할 수 있는 경량의 프로그램이기도 합니다. 폴더 구성 시스템과 사전 설정 지정 및 일괄 변환 기능을 갖춘 Adobe Media Encoder는 모든 인코딩 요구 사항을 충족하는 유용한 툴입니다.
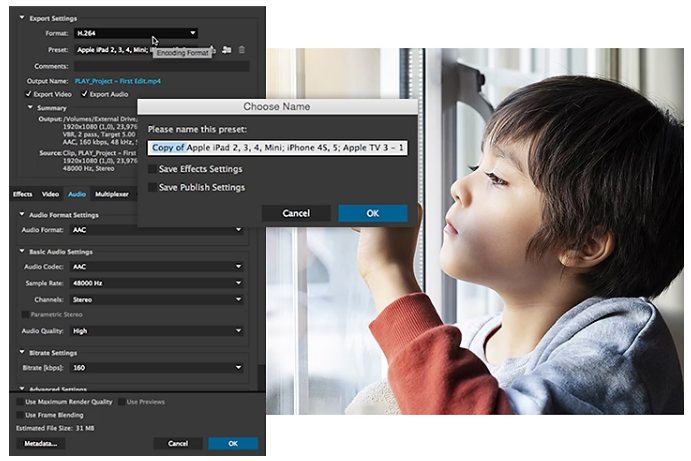
Adobe Media Encoder를 사용하여 영상을 변환하는 방법
1. 파일을 선택하거나 렌더링 대기열의 왼쪽 상단에 있는 더하기 “+” 버튼을 누릅니다.
2. 파일을 선택하고 대기열에 추가합니다.
3. 내보내기 사전 설정을 선택하거나 사용자 정의 설정을 선택합니다.
4. 출력 파일을 클릭하여 출력 위치를 설정하고 파일 이름을 변경합니다.
5. 시작을 누릅니다.
하드웨어 가속 활용하기
영상 편집 소프트웨어는 강력한 성능과 기능을 자랑하지만, 영상 편집 작업은 시스템 자원을 많이 소모하는 작업이기도 합니다. 이런 작업을 효율적으로 처리하기 위해 하드웨어 가속(Hardware Acceleration) 기술을 활용하면, 편집 속도를 크게 향상시킬 수 있습니다. 하드웨어 가속을 활용하여 영상 렌더링, 인코딩, 디코딩 등의 작업을 훨씬 더 빠르고 효율적으로 처리할 수 있습니다. 하드웨어 가속을 어떻게 활용할 수 있는지, 그 장점과 설정 방법을 알아보겠습니다.
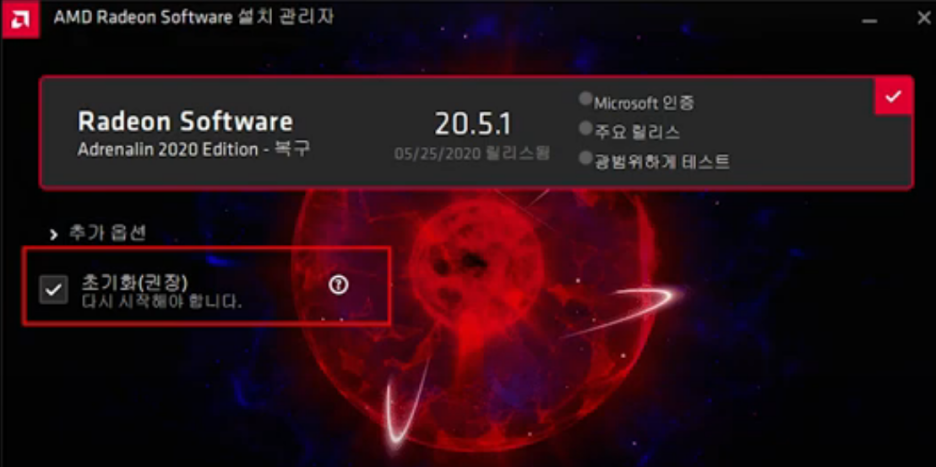
1. 하드웨어 가속이란?
하드웨어 가속이란 CPU(중앙 처리 장치) 외에 GPU(그래픽 처리 장치)나 다른 하드웨어 리소스를 사용하여 특정 작업을 처리하는 기술을 말합니다. CPU는 일반적으로 모든 계산 작업을 처리하는데, GPU는 병렬 처리에 특화되어 있어 영상 렌더링, 인코딩 및 디코딩 작업을 빠르게 처리할 수 있습니다. 이 GPU를 이용한 하드웨어 가속을 지원하여 영상 작업을 훨씬 더 효율적으로 수행할 수 있습니다.
2. 하드웨어 가속의 장점
하드웨어 가속을 활용하면 다음과 같은 장점들이 있습니다.
1) 렌더링 속도 향상
하드웨어 가속은 영상 렌더링 과정에서 CPU와 GPU를 동시에 활용하여 렌더링 속도를 크게 향상시킵니다. 특히 고해상도 영상(4K, 8K)에서 그 차이가 더 두드러지며, 비디오 편집 작업을 할 때 기다리는 시간이 대폭 줄어듭니다.
2) 인코딩 및 디코딩 속도 개선
비디오 파일을 내보낼 때, 다양한 코덱으로 인코딩 또는 디코딩하는 과정이 필요합니다. 하드웨어 가속을 사용하면 이 작업을 GPU가 처리하여 인코딩 및 디코딩 속도를 크게 개선할 수 있습니다. 예를 들어, H.264, HEVC (H.265) 같은 고효율 비디오 코덱을 다룰 때 GPU를 활용하면 파일 변환 시간이 단축됩니다.
3) 편집 작업 효율성 증대
GPU는 복잡한 비디오 효과를 실시간으로 처리할 수 있습니다. 하드웨어 가속을 활성화하면 프리뷰 속도도 개선되어, 편집 중에 지연 시간이 줄어듭니다. 효과나 전환을 적용할 때 보다 빠르고 원활한 실시간 미리보기가 가능합니다.

3. 하드웨어 가속 활성화하기
하드웨어 가속을 활용하려면, 사용 중인 컴퓨터의 GPU가 하드웨어 가속을 지원하는지 확인하고, 설정을 조정해야 합니다.
1) 시스템 요구 사항 확인
하드웨어 가속을 위해 NVIDIA, AMD 등의 그래픽 카드와 CUDA, OpenCL, Metal을 지원하는 시스템을 요구합니다. 대부분의 최신 GPU는 하드웨어 가속을 지원하지만, 시스템 요구 사항을 확인하고 최신 드라이버를 설치하는 것이 중요합니다.
2) 하드웨어 가속 설정 방법
편집(Edit) 메뉴에서 환경설정(Preferences)을 선택합니다.
미디어(Media) 탭을 클릭하고, 하드웨어 가속 옵션을 활성화합니다.
CUDA: NVIDIA GPU가 있는 시스템에서 활성화.
OpenCL: AMD GPU가 있는 시스템에서 활성화.
Metal: Mac 시스템에서 활성화.
렌더링 설정에서 하드웨어 가속 렌더링(Hardware-Accelerated Rendering)을 선택합니다. 이 설정을 통해 GPU를 활용하여 렌더링을 최적화할 수 있습니다.
비디오 내보내기 시 하드웨어 가속 인코딩 옵션을 선택합니다. 이를 통해 H.264 또는 HEVC 코덱을 사용할 때 GPU를 이용하여 더 빠르고 효율적으로 인코딩할 수 있습니다.
3) 하드웨어 가속 사용 여부 확인
하드웨어 가속을 사용하는지 확인하려면, 렌더링 또는 내보내기 중에 GPU 사용량을 모니터링하면 됩니다. 작업 관리자(Windows) 또는 활동 모니터(Mac)를 통해 GPU의 사용량을 확인할 수 있습니다. 하드웨어 가속이 활성화되면 GPU의 사용률이 증가하는 것을 확인할 수 있습니다.
4. 하드웨어 가속을 활용할 때의 주의점
하드웨어 가속을 활용할 때 몇 가지 주의해야 할 점이 있습니다.
하드웨어 호환성 문제: 일부 오래된 GPU는 하드웨어 가속을 지원하지 않거나 드라이버 업데이트가 필요할 수 있습니다. 시스템 요구 사항을 충족하는 최신 GPU를 사용하는 것이 중요합니다.
비디오 코덱의 지원: 모든 비디오 코덱이 하드웨어 가속을 지원하는 것은 아닙니다. 예를 들어, HEVC(H.265)는 일부 구형 시스템에서는 하드웨어 가속을 지원하지 않을 수 있습니다. 이 경우 소프트웨어 방식으로 인코딩을 해야 할 수 있습니다.
프로젝트 설정: 하드웨어 가속이 제대로 작동하려면 프로젝트 파일 및 미디어 파일의 설정이 최적화되어야 합니다. 프로젝트 해상도와 프레임 레이트를 시스템 성능에 맞게 설정하는 것이 중요합니다.
5. 결론
하드웨어 가속을 활용하면 편집 속도, 렌더링 시간, 인코딩 효율성을 크게 향상시킬 수 있습니다. 하드웨어 가속을 적절히 활용하면 고해상도 비디오 편집 작업도 더 효율적으로 처리할 수 있으며, 시스템 자원의 부담을 줄이고 작업 흐름을 개선할 수 있습니다. 최신 GPU와 적절한 설정을 통해 성능을 극대화하고, 더 빠르고 효율적인 비디오 편집 환경을 경험해 보세요.
영상포맷변환, 엔비디아, AMD라데온그래픽카드, 하드웨어가속, 인코딩시간단축
'IT 컴퓨터' 카테고리의 다른 글
| 하드웨어 가속 CPU 내장 그래픽 AMD 라데온 그래픽카드 인코딩 시간 용량 압축 화질 차이 (0) | 2025.04.10 |
|---|---|
| As Video Converter GPU 가속 트랜스코딩 인코딩 설정 설치 사용법 (0) | 2025.04.10 |
| 프리미어 프로 인코딩 하드웨어 가속 AMD 라데온 엔비디아 그래픽카드 활용 (0) | 2025.04.08 |
| 동영상 mkv 파일 MP4 변환 무료 인코딩 프로그램 자막 입히기 (0) | 2025.04.06 |
| 윈도우10 사용자 윈도우 11 빨리 업그레이드 받아야 하는 이유 2025년 10월 14일 지원 종료 (0) | 2025.04.04 |