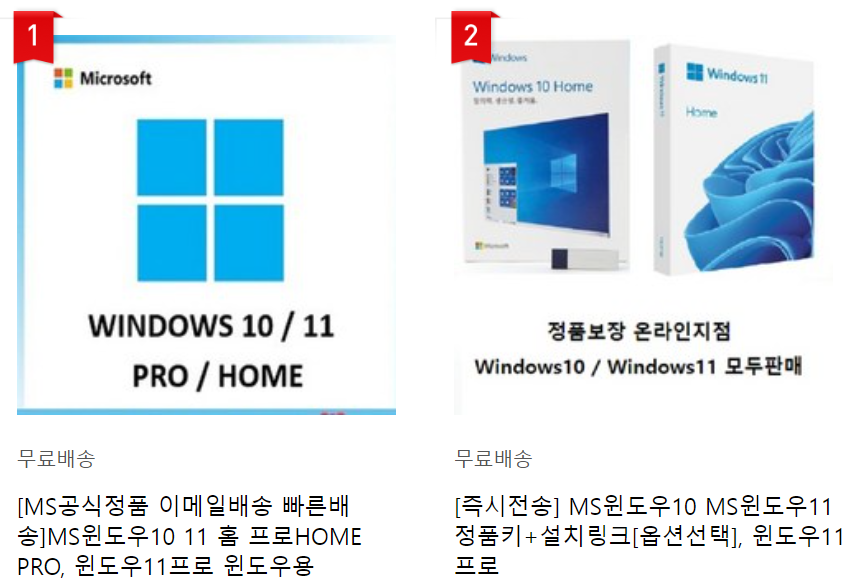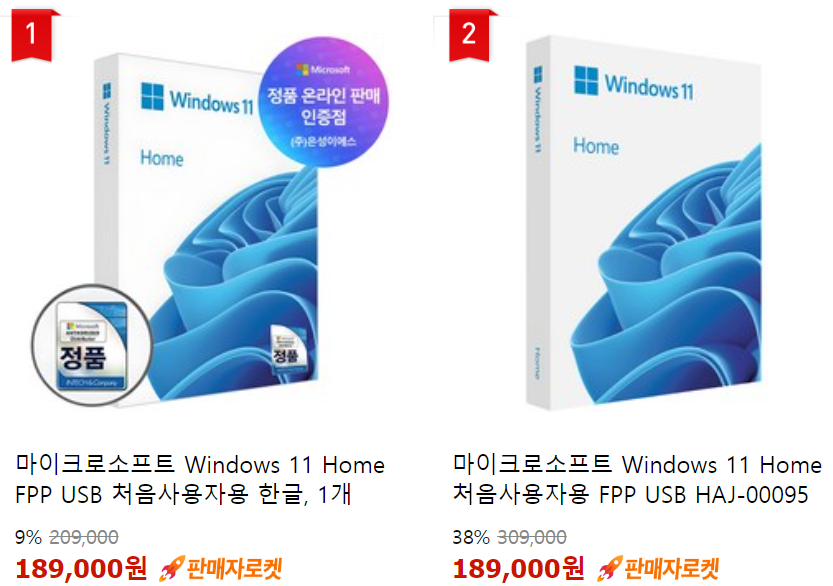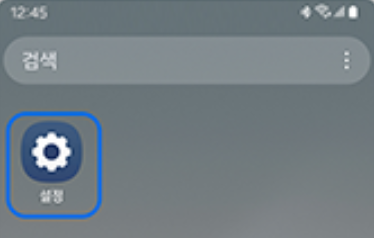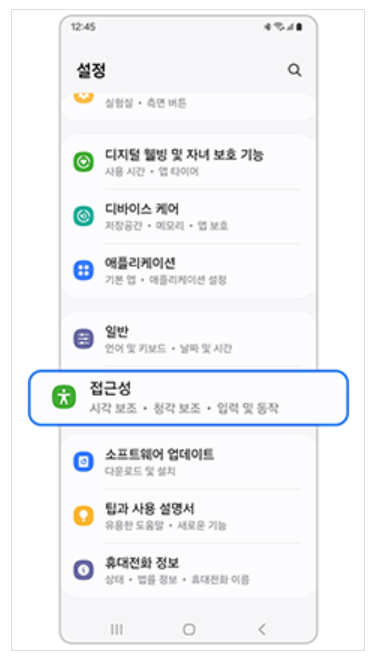알토란시래기등갈비찜 레시피

돼지고기요리에는 다양한 종류가 있다. 구운 돼지고기를 간장밥에 올린 일본식 덮밥이나 고기에 단순히 양념을 묻혀 볶아내는 고기볶음, 그리고 잘게 자른 고기로 부드러운 식감을 내는 다진고기요리가 있다. 그 중에서도 등갈비찜은 반찬 메뉴로 선택하기 좋은 돼지고기요리다.
알토란 임성근 셰프 시래기 등갈비찜 만들기
TV 프로그램 <알토란> 방송에서는 임성근씨가 출연하여 돼지고기요리의 종류인 알토란시래기등갈비찜 레시피에 대해 소개했다. 향이 좋은 시래기와 누구나 좋아하는 든든한 돼지고기 부위인 등갈비가 만나 환상의 맛을 자랑한다. 알토란시래기등갈비찜은 안주로 먹어도 맛이 좋으며 밥과 함께 먹기에도 좋은 식사다. 특히 해당 레시피는 다진고기 요리, 돼지갈비구이보다 찜 요리를 더 좋아하는 사람에게 추천할만한 돼지고기 요리다.

돼지고기 요리 재료 : 시래기 500g, 식용유, 등갈비, 쌀뜨물, 참기름, 대파, 들깨가루
알토란시래기등갈비찜 양념장 재료 : 물, 진간장, 된장, 고추장, 다진마늘, 고춧가루, 생강, 후춧가루, 맛술, 설탕, 물엿
1. 시래기의 군내를 제거하기 위해서 쌀뜨물에 불린다.
2. 냄비에 불린 시래기, 쌀뜨물을 함께 넣고 센 불을 켠 다음 뚜껑을 덮고 15분동안 삶는다.
3. 냄비뚜껑을 닫고 그대로 식힌 다음 시래기 겉껍질을 벗긴다.
4. 핏물제거를 하지 않은 등갈비 1kg을 준비하고 근막 가운데 칼집을 넣어 1대씩 자른다.
5. 팬에 식용유 4큰술을 두르고 갈비살이 아래로 가도록 넣은 다음 센불로 익힌다.
6. 물 5컵, 진간장 1/2컵, 중간 고춧가루 1/2컵, 된장 1큰술, 다진마늘과 고추장 3큰술, 다진생강 1/2큰술, 맛술 5큰술, 후춧가루 1작은술과 물엿, 설탕 3큰술을 넣는다.
7. 냄비에 삶은 시래기의 반을 넣고 구운 등갈비를 올린 다음 다시 시래기로 덮는다.
8. 양념장을 넣고 센 불에서 10분, 중간불에서 30분 끓인다.
9. 대파 흰줄기 1대, 참기름 2큰술, 들깨가루 5큰술을 넣고 5분 더 끓인다.
10. 돼지고기요리 알토란시래기등갈비찜 완성 .

알토란 돼지고기 요리 팁
알토란시래기등갈비찜에 어울리는 시래기를 고를 때에는 초록빛깔이 선명하면서 살짝 노란 빛을 도는 것이 좋다. 갈색과 노란색 시래기는 식감이 질기기 때문에 이가 좋지 않은 사람이나 어린이가 먹기에는 다소 거부감이 있을 수 있다. 만약 시래기가 검은빛을 띠고 있다면 변질된 것이니 구매하지 않도록 하자. 또한 알토란시래기등갈비찜 레시피에서 시래기를 15분동안 삶는 이유는 뜨거운 물 속에서 시래기가 더욱 불어나기 때문에 식감이 부드러워지기 때문이다.
민요한 셰프 매운시래기갈비찜
▶매운시래기갈비찜
*기본 재료 : 돼지갈비 1.2kg, 물 1.4L, 전분 2큰술,
후추 1작은술(1g), 식초 2큰술(40g), 무 400g, 당근 반 개,
표고버섯 1개, 청양고추 1개, 삶은 시래기 200g,
간장·다진 마늘·고춧가루 각 1큰술씩, 대파 1대
*양념 재료 : 간장 1컵 (150mL), 물엿 6큰술 (90mL),
맛술 3큰술 (50g), 설탕 3큰술 (40g), 후추 1작은술 (0.5g),
다진 마늘 3큰술 (50g), 배 반 개, 양파 반 개
*후첨 양념 재료 : 고춧가루 3큰술 (40g),
청양고춧가루 1큰술 (20g), 고추장 1큰술 (20g)

▶매운시래기갈비찜 만들기
1. 돼지갈비는 전분 푼 물에 30분 담가 핏물을 제거한다.
2. 무는 5cm 두께로 4등분하고, 당근은 3cm 두께로 2등분,
표고버섯은 기둥을 떼고 4등분, 삶은 시래기는 먹기 좋은 크기로 썰고,
청양고추는 송송 썰어둔다.
3. 끓는 물에 식초와 후추를 넣고, 돼지갈비를 3분 데친 후,
찬물로 헹군다.
4. 다진 마늘을 제외한 양념 재료를 믹서에 갈아 양념장을 만든다
(*간장 150mL, 물엿 90mL, 맛술 50g, 설탕 40g, 후추 0.5g, 다진 마늘 50g, 배 반 개, 양파 반 개)
5. 솥에 물을 붓고, 데친 돼지갈비와 양념장을 넣은 뒤,
센 불에서 25분간 끓인다. (+물엿 1큰술)
6. 무, 당근, 후첨 양념 재료를 넣고 청양고추 절반을 넣어
중약불에서 25분 끓인다
(*고춧가루 40g, 청양고춧가루 20g, 고추장 20g)
7. 시래기에 간장·마늘·고춧가루를 각 1큰술씩 넣고
버무린 뒤, 표고버섯과 함께 넣어 10분 더 익히고,
대파, 청양고추를 올려 마무리한다.
'요리 음식 맛집' 카테고리의 다른 글
| 영국 잉글랜드 스코틀랜드 아일랜드 여행 화폐 파운드화 유로 환전 주의할 점 (0) | 2024.12.25 |
|---|---|
| 알토란 이상민 시래기 달걀탕 이연복 맛주머니 채소 잡곡 레시피 (0) | 2024.12.23 |
| 알토란 시래기 김밥집 맛집 시래기 김밥 레시피 (0) | 2024.12.23 |
| 알토란 겨울 월동채소 밥상 궁셰프 이상민 당근 키우기 당근잎전 레시피 (0) | 2024.12.16 |
| 알토란 홍성란 요리 연구가 채소 국수 레시피 (0) | 2024.12.16 |